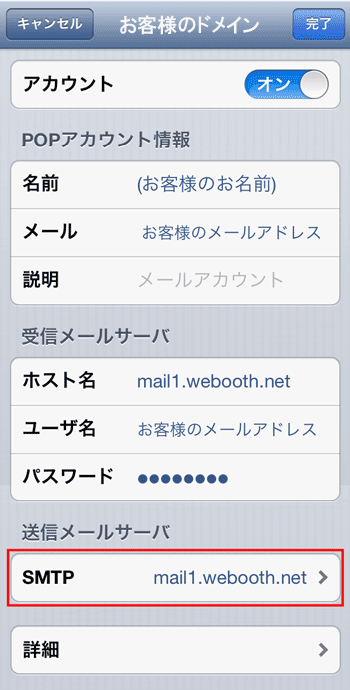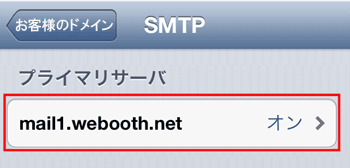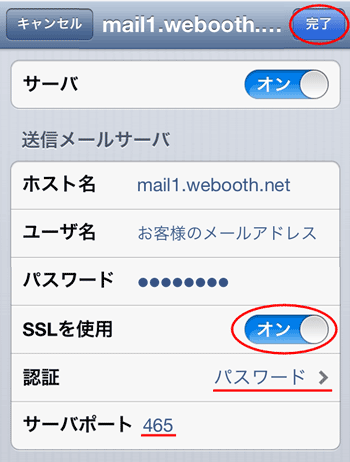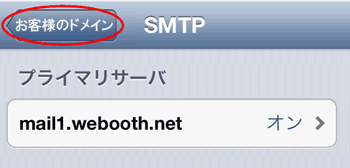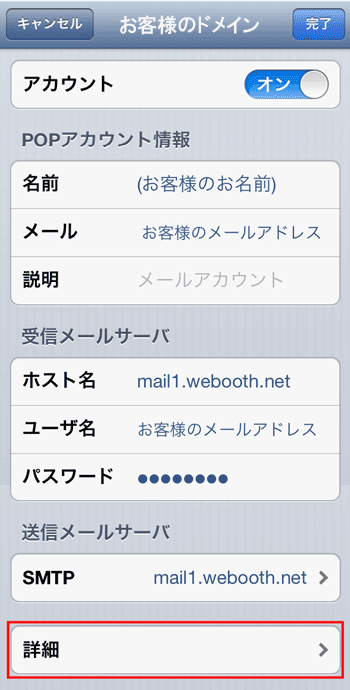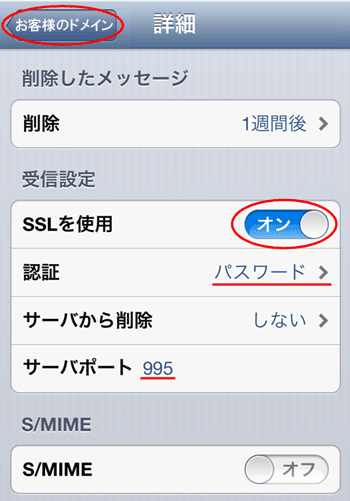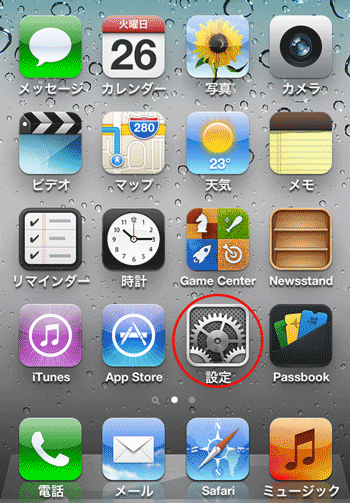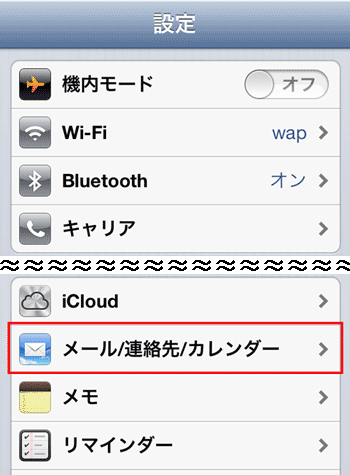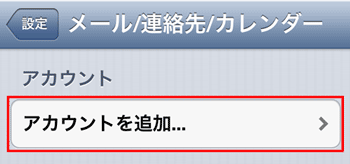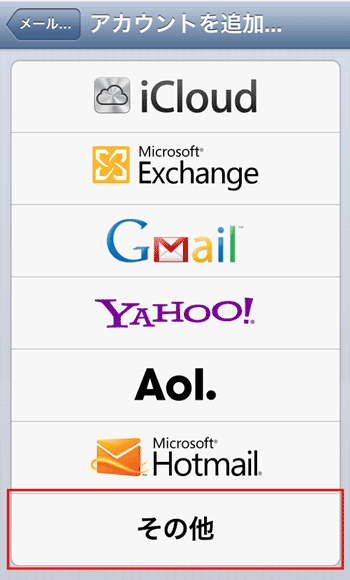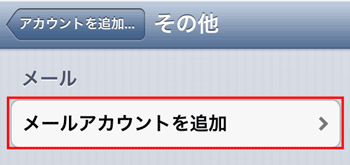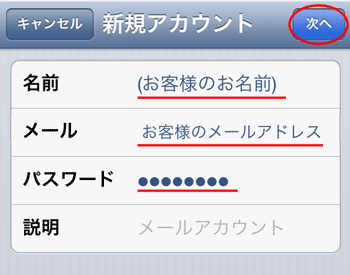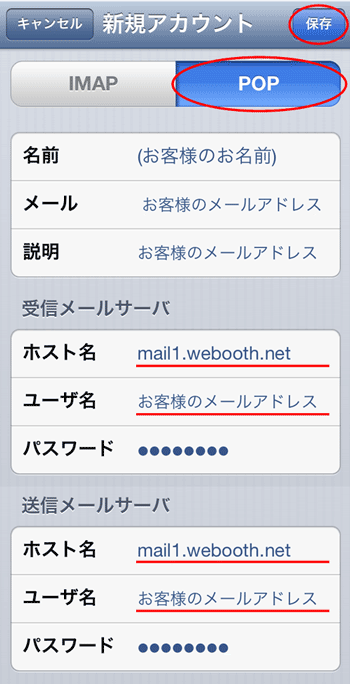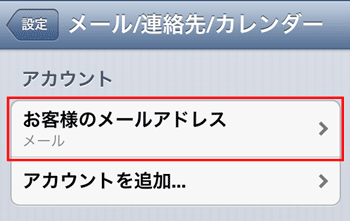- iPhoneのメニュー画面から、「設定」を起動します。
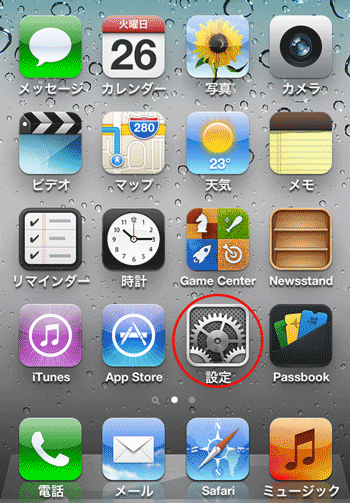
- 「設定」画面が表示されたら、「メール/連絡先/カレンダー」をタップします。
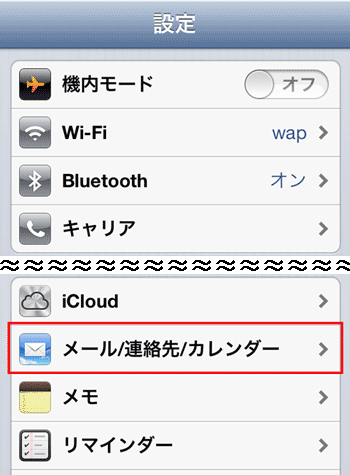
- 「メール/連絡先/カレンダー」画面が表示されたら、「アカウントを追加...」をタップします。
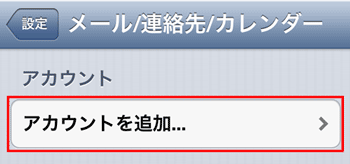
- 「アカウントを追加...」画面が表示されたら、「その他」をタップします。
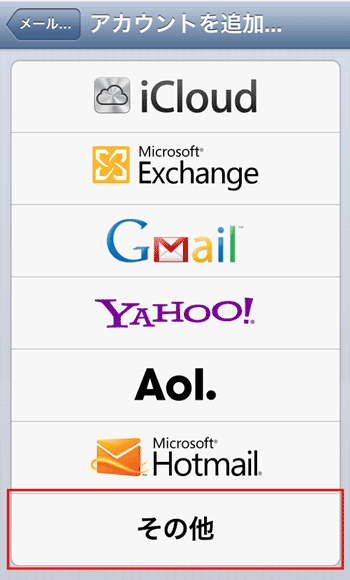
- 「その他」画面が表示されたら、「メールアカウントを追加」をタップします。
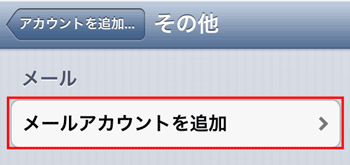
- アカウント情報を入力します。
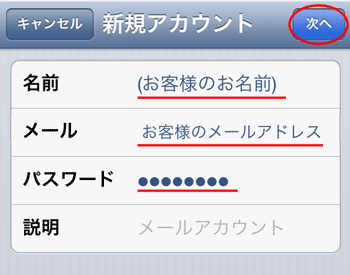
「名前」に、「お客様のお名前」を入力します。
「メール」に、「お客様が設定されたメールアドレス」を入力します。
「パスワード」に、「お客様が設定されたメールアドレスのパスワード」を入力します。
「次へ」をタップします。
- サーバー情報を入力します。
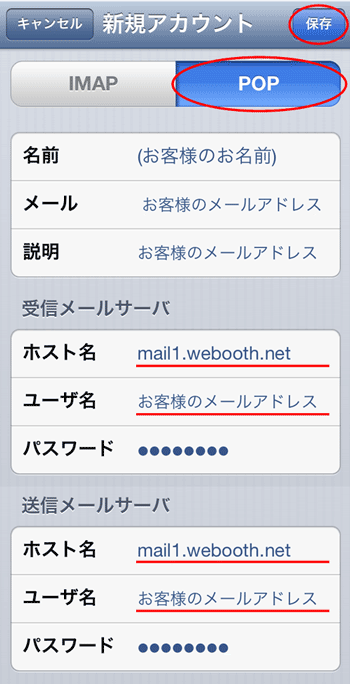
「IMAP」と「POP」が表示されるので、「POP」をタップします。
「受信メールサーバ」の「ホスト名」に、「mail1.webooth.net」を入力します。
「受信メールサーバ」の「ユーザ名」に、「お客様が設定されたメールアドレス」を入力します。
「送信メールサーバ」の「ホスト名」に、「mail1.webooth.net」を入力します。
「送信メールサーバ」の「ユーザ名」に、「お客様が設定されたメールアドレス」を入力します。
※ 「受信メールサーバ」「送信メールサーバ」の「パスワード」は、手順6.で入力した
文字列が引き継がれているので、入力は不要です。
「保存」をタップします。
■ SMTP認証、および POP/SMTP over SSLへの対応
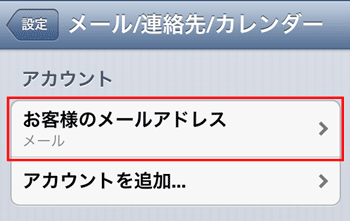
「メール/連絡先/カレンダー」画面が表示されたら、「お客様のメールアドレス」をタップします。
メールアカウントの設定情報が表示されたら、「SMTP」をタップします。
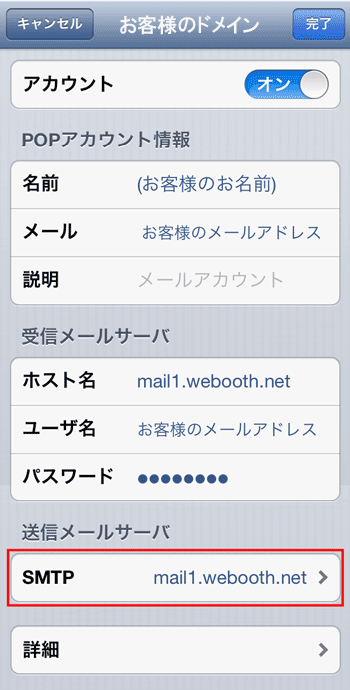
「SMTP」画面が表示されたら、プライマリサーバに設定されているメールサーバをタップします。
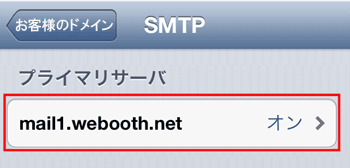
送信メールサーバの詳細を設定します。
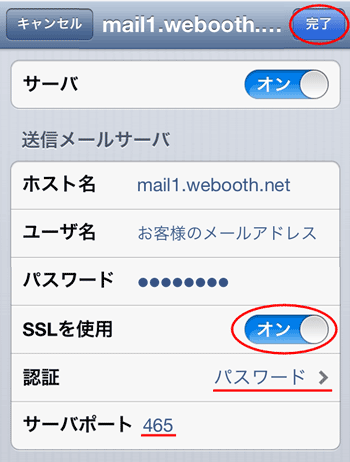
「SSLを使用」を、「オン」にします。
「認証」に、「パスワード」を設定します。
「サーバポート」に、「465」を入力します。
「完了」をタップします。
画面左上のボタンをタップして、一つ前の画面前に戻ります。
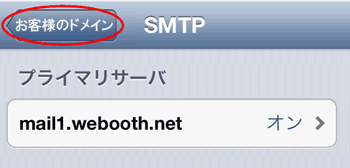
「詳細」をタップします。
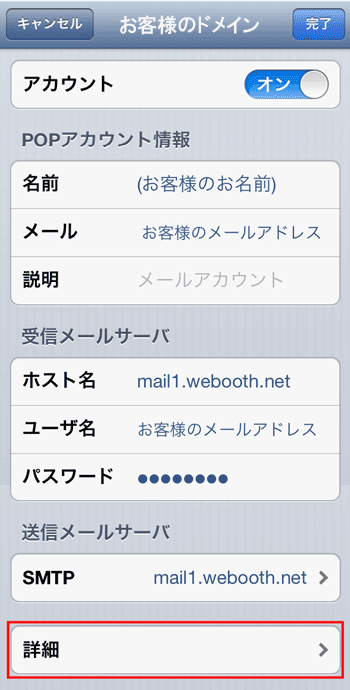
受信メールサーバの詳細を設定します。
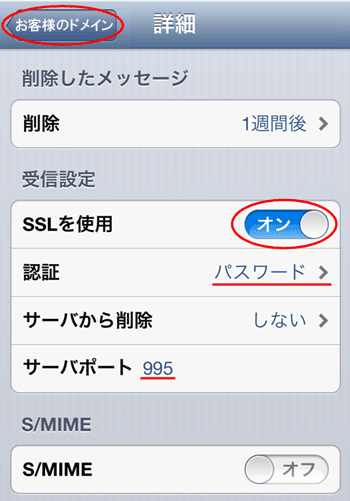
「SSLを使用」を、「オン」にします。
「認証」に、「パスワード」を設定します。
「サーバポート」に、「995」を入力します。
画面左上のボタンをタップします。
▲
ページトップへ
COPYRIGHT(c) 2013, Air Internet
|