- 「FileZilla」の配布サイトへアクセスします。
FileZilla https://filezilla-project.org/
- 「Download FileZilla Client」のボタンをクリックします。
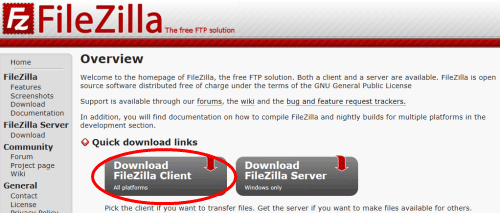
- 「Show additional download options」のリンクをクリックし、Windows用の setup.exe をダウンロードします。
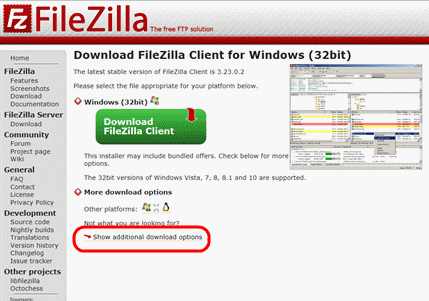
- ダウンロードしたファイルをダブルクリックします。
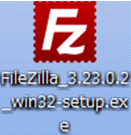
- セキュリティの警告が表示されたら「実行」をクリックします。
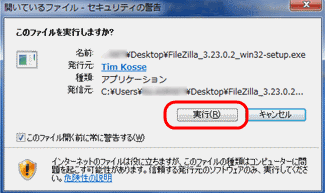
- ユーザーアカウント制御が表示されたら「はい」をクリックします。
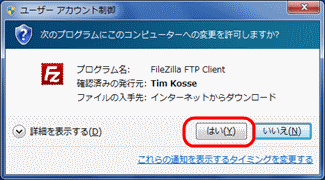
- ライセンスの同意画面が表示されるので「I Agree」をクリックします。
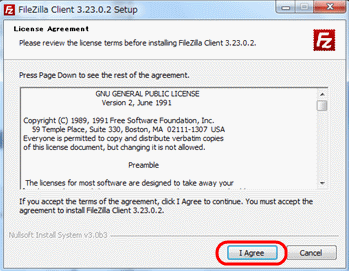
- 「Anyone who uses this computer(all users)」を選択し、「Next」をクリックします。
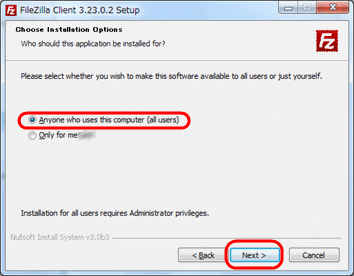
- 「Select component to install:」のチェック欄すべてにチェックを入れ、「Next」をクリックします。
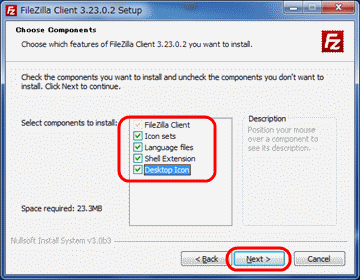
- インストールフォルダに問題がなければ「Next」をクリックします。
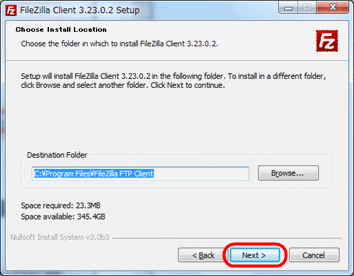
- 「Install」をクリックするとインストールが始まります。
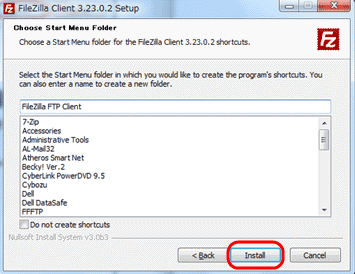
- 「Finish」をクリックします。
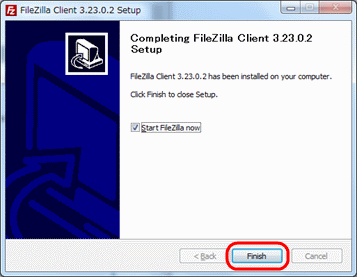
- 「FileZilla へようこそ」が表示されますので、「OK」をクリックします。
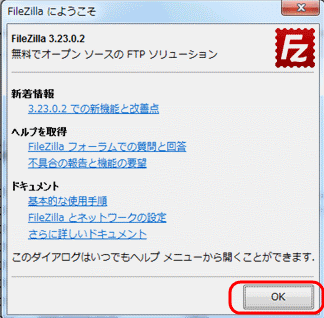
- 以下の画面が表示されます。
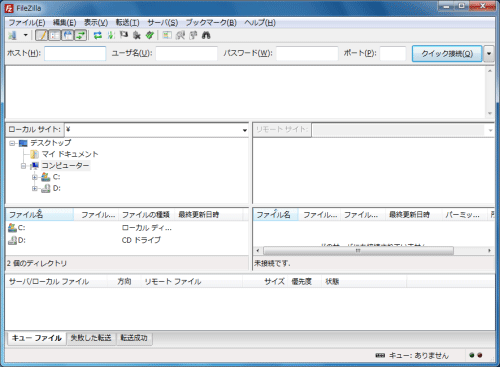
- メニューの「ファイル」から「サイトマネージャ」をクリックします。
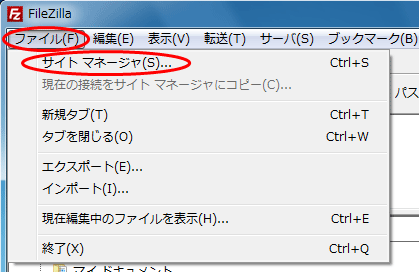
- 「自分のサイト」を選択し、「新しいサイト」をクリックします。
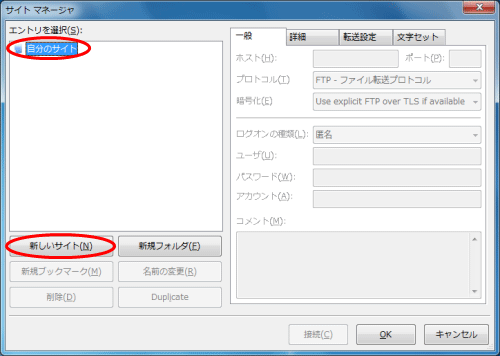
- 「新規サイト」と表示された部分に、分かりやすいサイト名を入力します。
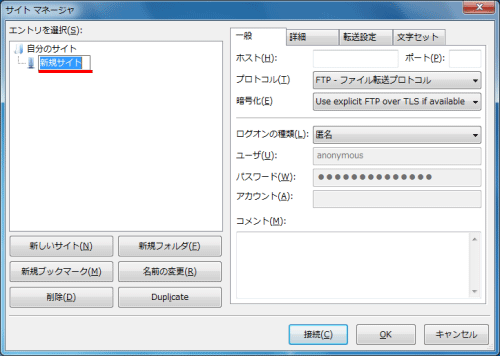
- 「お客様設定シート」をご用意の上、各項目を設定します。
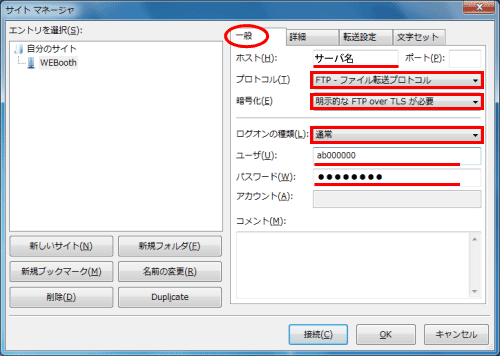
| ホスト |
お客様設定シートに記載のサーバ名 |
| プロトコル |
FTP - ファイル転送プロトコル |
| 暗号化 |
明示的な FTP over TLS が必要 |
| ログオンの種類 |
通常 |
| ユーザ |
「WWWサーバ情報」の「FTPアカウント」欄に記載の「アカウント」(abから始まる8文字) |
| パスワード |
お客様にてWEBooth管理画面から設定頂きましたFTPパスワード |
- 「転送設定」のタブを選択し、転送モードで「パッシブ」にチェックを入れ、「接続」ボタンをクリックします。
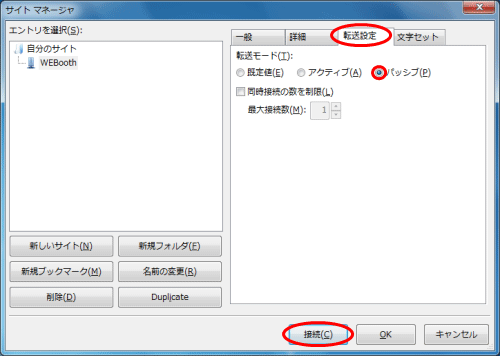
- 証明書の確認画面が表示されますので、「認証パス」で「2」を選択します。次に証明書の内容が以下に記載する内容と間違いがないかを確認し、問題がなければ「今後もこの証明書を常に信用する」にチェックを入れ、「OK」ボタンをクリックします。
---------------------------------------------
認証パス :2
[詳細]
指紋(SHA-256):c4:15:ce:bf:a3:fc:2e:f3:c7:40:92:b8:42:65:ba:d6:
4c:3f:c9:99:4c:91:17:79:65:66:7d:7a:be:e9:05:88
指紋(SHA-1) :ba:86:87:79:cb:0a:0d:49:b2:ea:51:5d:0b:23:0c:aa:16:b7:48:ca
[証明書のサブジェクト]
組織 : SECOM Trust Systems CO.,LTD
ユニット: Security Communication RootCA2
国 : JP
---------------------------------------------
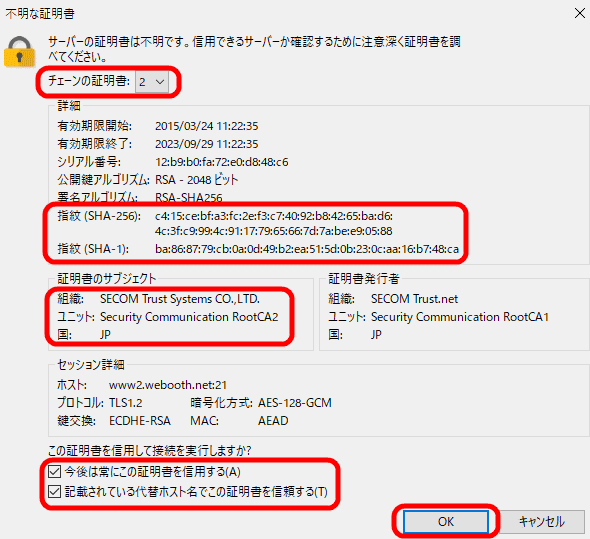
- 上部ウィンドウ内に「状態:Directory listing of"/" successful」と表示され、右枠内にファイルが表示されれば接続成功です。
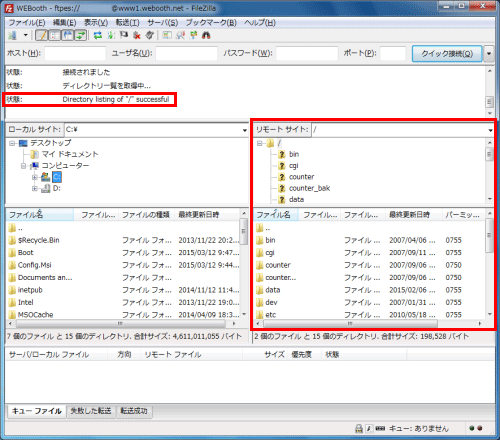
- 中央のウィンドウには各フォルダが階層で表示されます。「A」側がご自身のパソコン内、「B」側がWEBoothサーバ内の表示になっています。
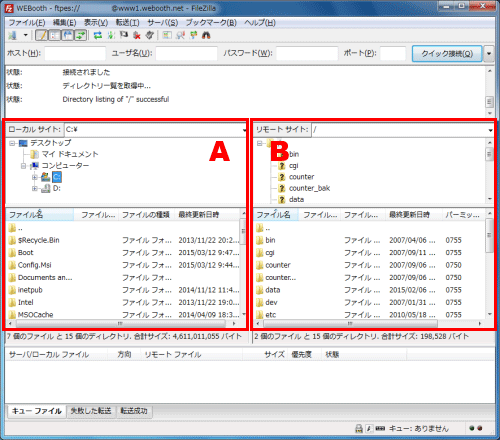
- ファイルをアップロードする際には、まず中央赤枠内でフォルダ選択します。
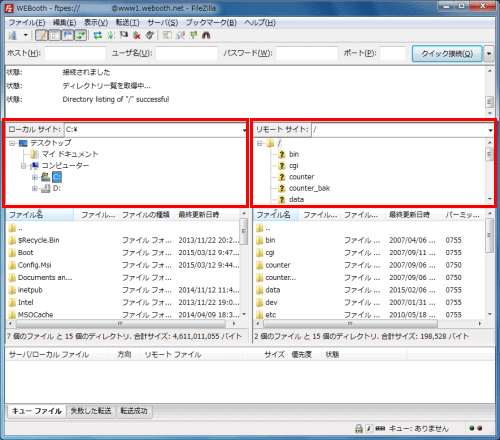
- 次に下部赤枠内からファイルを選択して、右側サーバ内へドラッグします。
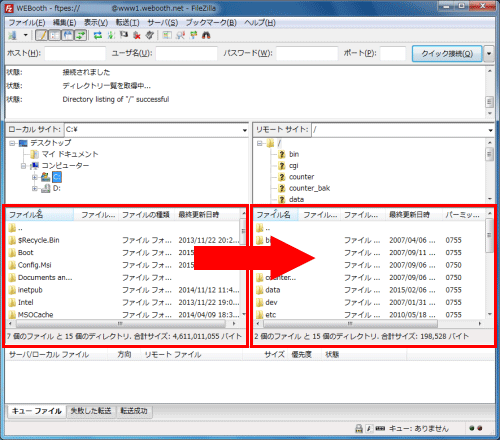
サーバからファイルをダウンロードする場合には、右から左へファイルをドラッグします。
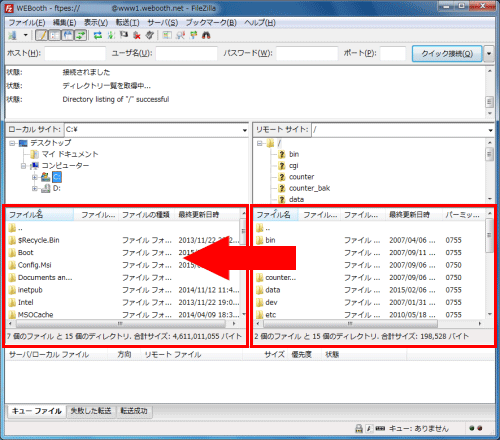
▲ ページトップへ
COPYRIGHT(c) 2010-2016, Air Internet Service Co.,Ltd.
|