- 雑誌の付録CDやMozilla
Japanのサイトから入手した、ThunderBirdのインストールプログラムファイル(Thunderbird Setup
3.1.6.exe 等)のアイコンをダブルクリックし、インストールします。
- デスクトップ上の「Thunderbird」のアイコンをダブルクリックするか、「スタート」→「プログラム」→「Mozilla
Thunderbird」と選択して、Thunderbirdを起動します。
起動すると自動的に、メールアカウント設定の画面が表示されます。(※)
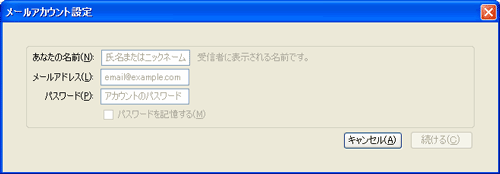
(※)
メールアカウント設定が自動で表示されない、または既にThunderbirdをインストールしていて、メールアカウント設定を追加したい場合は、「ローカルフォルダ」から「新しいアカウントを作成する」を押します。
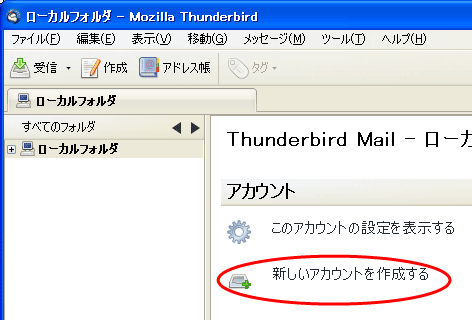
|
- アカウント情報を入力します。
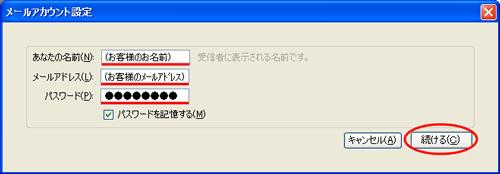
「AIRnetサービス登録完了通知書」を参照し、以下の項目を入力します。
「あなたの名前(N)」に、「お客様の名前」を入力します。
※ この名前は、メールの受信者に表示される名前ですが、世界中の誰でも
読めるようにローマ字で入力されることをお奨めします。
「メールアドレス(L)」に、「お客様のメールアドレス」を入力します。
「パスワード(P)」に、「お客様のメールアカウント」の「パスワード」を入力します。
「続ける(C)」を押します。
- 自動的に受信サーバ・送信サーバ情報が表示されます。
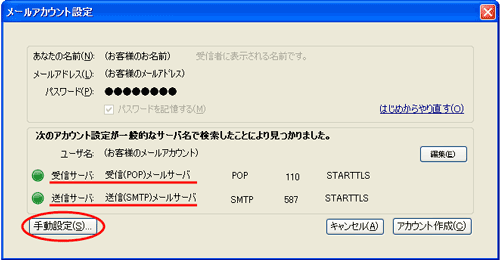
「AIRnetサービス登録完了通知書」を参照し、以下の項目を確認します。
「受信サーバ」に、「受信(POP3)メールサーバー」が入力されているか確認します。
「送信サーバ」に、「送信(SMTP)メールサーバー」が入力されているか確認します。
※「Thunderbirdはあなたのアカウント設定を見つけられませんでした。」と表示され、右下の「アカウント設定(C)」が押せない状態になった場合は、入力したメールアドレスに誤りがある可能性がありますので「はじめからやり直す(O)」をクリックし、メールアドレスを再度入力します。
確認したら、「手動設定(S)」を押します。
- アカウント設定画面が表示されるので、 お客様のメールアドレスを選択します。
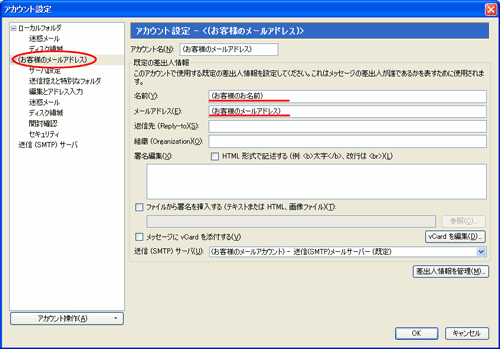
「名前(Y)」、「メールアドレス(E)」に、お客様の設定された情報が入力していることを確認します。
- 送信(SMTP)サーバを選択します。
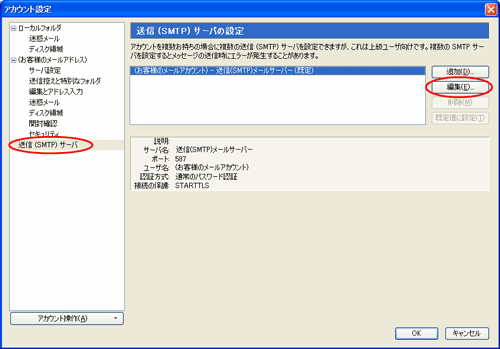
設定したアカウントを選び「編集(E)」を押します。
- ■ SMTP認証 及び POP/SMTP over SSLへの対応

「ポート番号(P)」に「465」を入力します。
「接続の保護(N)」に、「SSL/TLS」を選択します。
「認証方式(I)」に、「通常のパスワード認証」を選択します。
「ユーザ名(M)」に、「お客様のメールアカウント」の「ユーザID」を入力します。
「OK」を押します。
- サーバ設定を選択します。

「ポート(P)」に「995」を入力します。
「接続の保護(U)」に、「SSL/TLS」を選択します。
「認証方式(I)」に、「通常のパスワード認証」を選択します。
「OK」を押し、アカウント設定画面も「OK」を押して設定を終了します。
▲
ページトップへ
COPYRIGHT(c) 2010, Air Internet