- 雑誌の付録CDやMozilla
Japanのサイトから入手した、ThunderBirdのインストール
プログラムファイル(Thunderbird Setup
2.0.0.16.exe 等)のアイコンをダブルクリックし、
インストールします。
- デスクトップ上の「thunderbird」のアイコンをダブルクリックするか、「スタート」→「プログラム」→「Mozilla
Thunderbird」と選択して、Thunderbirdを起動します。
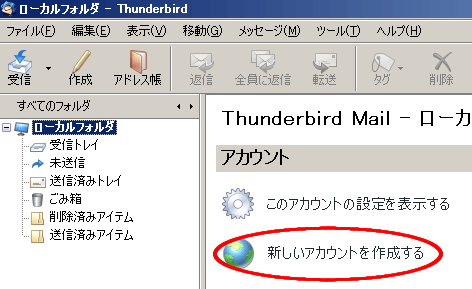
「新しいアカウントを作成する」を押します。
- アカウントの種類を選択します。
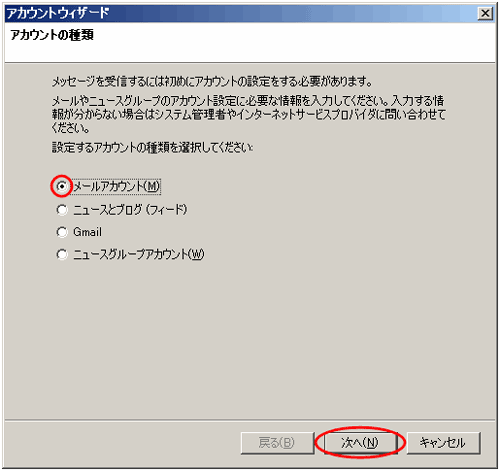
「メールアカウント(M)」を選択し、「次へ」をクリックします。
- 差出人情報画面が表示されます。
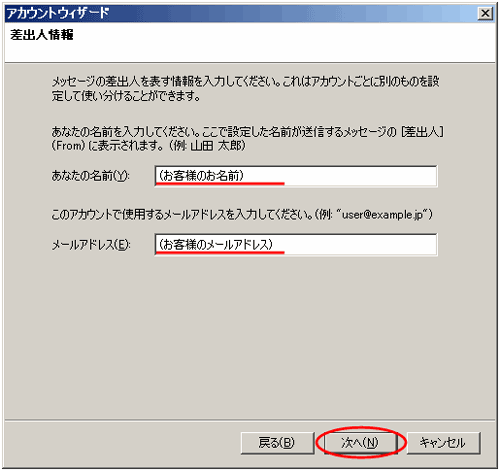
「あなたの名前(Y)」に、「お客様の名前」を入力します。
※ この名前は、メールの受信者に表示される名前ですが、世界中の誰でも
読めるようにローマ字で入力されることをお奨めします。
「メールアドレス(E)」に、「お客様のメールアドレス」を入力します。
「次へ(N)」を押します。
- サーバ情報画面が表示されます。
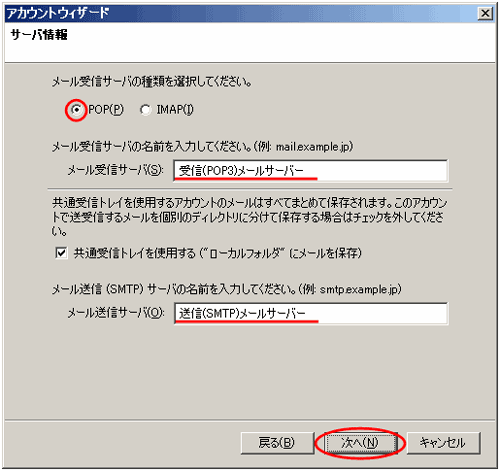
「AIRnetサービス登録完了通知書」を参照し、以下の項目を入力します。
「メール受信サーバの種類」で「POP(P)」にチェックします。
「メール受信サーバ(S)」に、「受信(POP3)メールサーバー」を入力します。
「メール送信サーバ(O)」に、「送信(SMTP)メールサーバー」を入力します。
「次へ(N)」を押します。
- ユーザ名画面が表示されます。
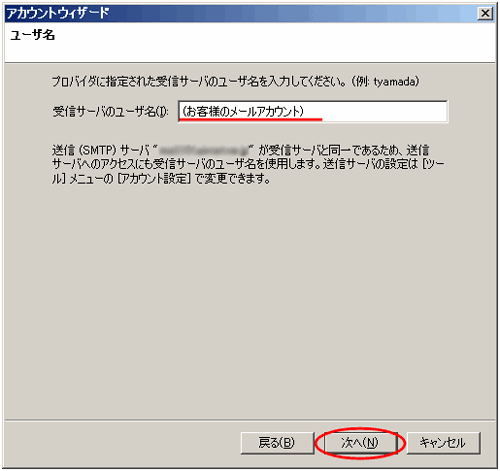
「AIRnetサービス登録完了通知書」を参照し、以下の項目を入力します。
「受信サーバのユーザ名(I)」に、「お客様のメールアカウント」の「ユーザID」を入力します。
「次へ(N)」を押します。
- アカウント名設定画面が表示されます。
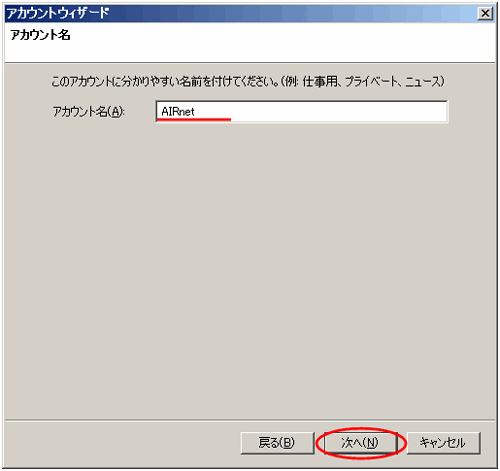
「アカウント名(A)」に、任意のわかりやすい名前を入力します。
「次へ(N)」を押します。
- 設定完了画面が表示されます。
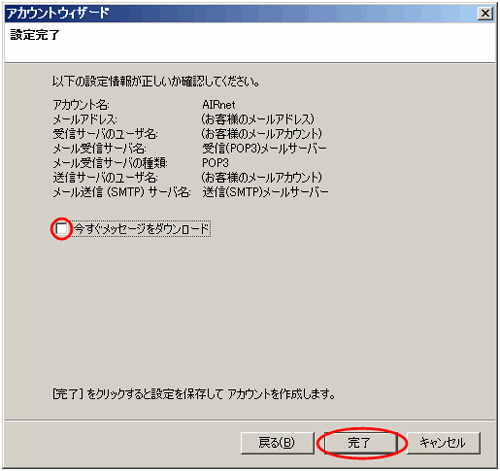
入力した情報を確認します。
「今すぐメッセージをダウンロード」のチェックを外します。
「完了」を押します。
- アカウントの設定を行います。

「このアカウントの設定を表示する」を押します。
- アカウント設定画面が表示されます。
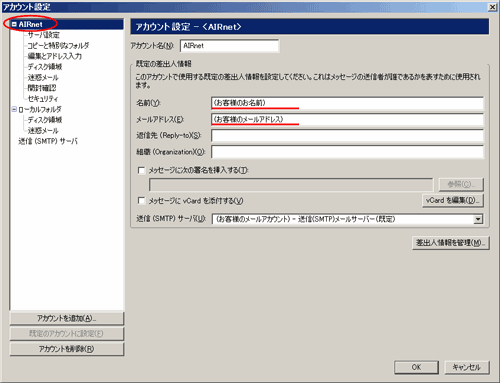
「名前(Y)」、「メールアドレス(E)」に、お客様の設定された情報が
入力していることを確認します。
- 送信(SMTP)サーバを選択します。
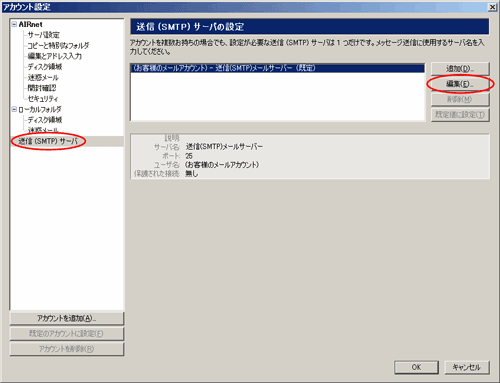
設定したアカウントを選び「編集(E)」を押します。
- ■ SMTP認証への対応
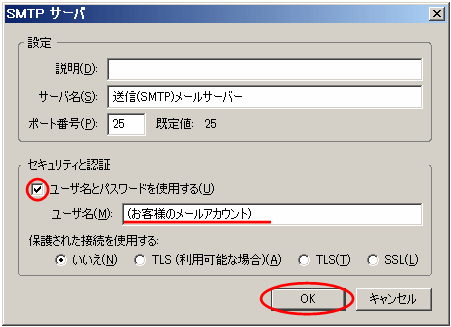
「AIRnetサービス登録完了通知書」を参照し、以下の項目を入力します。
「ユーザ名とパスワードを使用する(U)」にチェックします。
「ユーザ名(M)」に、「お客様のメールアカウント」の「ユーザID」を入力します。
「OK」を押します。
■ POP/SMTP over SSLへの対応
サーバ設定を開きます。
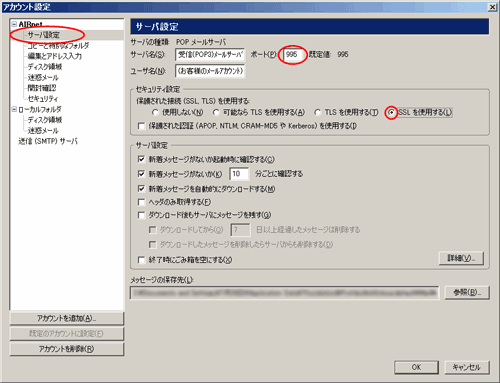
「ポート(P)」に「995」を入力します。
「保護された接続(SSL
TLS)を使用する」で「SSLを使用する(L)」にチェックします。
次に、手順11の手順から送信サーバ(SMTP)を開きます。
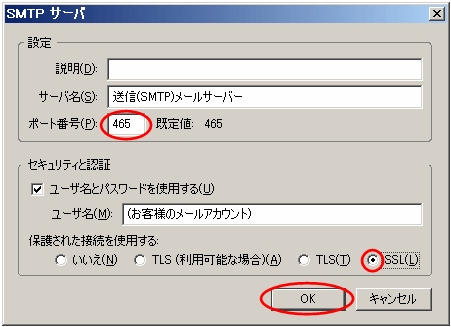
「ポート番号(P)」に「465」を入力します。
「保護された接続を使用する」で「SSL(L)」にチェックします。
「OK」を押し、アカウント設定画面も「OK」を押して設定を終了します。
▲
ページトップへ
COPYRIGHT(c) 2010, Air Internet