- デスクトップ上の「Microsoft
Outlook」のアイコンをダブルクリックするか、「スタート」→
「プログラム」→「Microsoft
Outlook」と選択して、Microsoft Outlookを起動します。
- 「ツール(T)」→「アカウント設定(A)」と開きます。
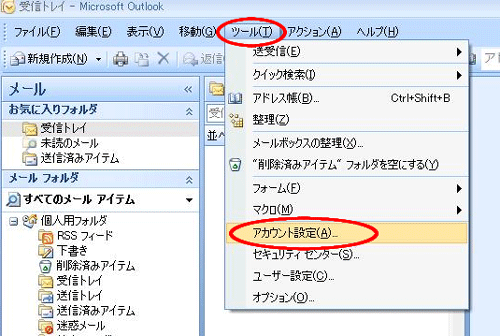
- 電子メールアカウントを設定します。
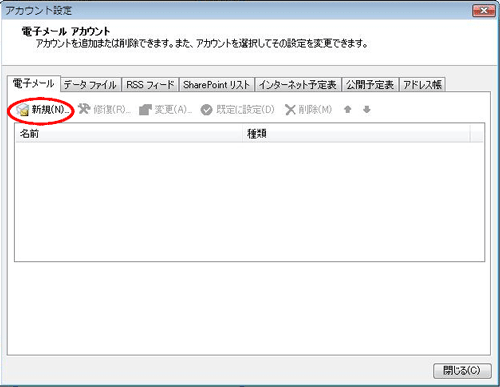
「新規(N)」を押します。
※このあと、「電子メールサービスの選択」ウィンドウが表示される場合もあります。そのときは「Microsoft
Exchange、POP3、IMAP、または HTTP(M)」にチェックを入れ、「次へ(N)>」を押します。
- 手動でのセットアップで設定します。
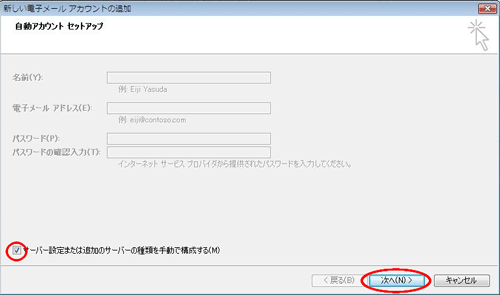
「サーバー設定または追加のサーバーの種類を手動で構成する(M)」をチェックします。
「次へ(N)>」を押します。
- サーバの種類を選択します。

「インターネット電子メール(I)」を選択します。
「次へ(N)>」を押します。
- アカウント情報を入力します。
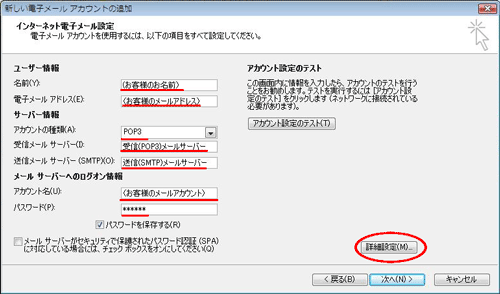
「AIRnetサービス登録完了通知書」を参照し、以下の項目を入力します。
「名前(Y)」に、「お客様のお名前」を入力します。
※ この名前は、メールの受信者に表示される名前ですが、世界中の誰でも
読めるようにローマ字で入力されることをお奨めします。
「電子メールアドレス(E)」に、「お客様のメールアドレス」を入力します。
「アカウントの種類(A)」に、「POP3」を選択します。
「受信メールサーバー(I)」に、「受信(POP3)メールサーバー」を入力します。
「送信メールサーバー(SMTP)(O)」に、「送信(SMTP)メールサーバー」を入力します。
「アカウント名(U)」に、「お客様のメールアカウント」の「ユーザID」を入力します。
「パスワード(P)」に、「お客様のメールアカウント」の「パスワード」を入力します。
「詳細設定(M)」を押します。
- 全般の内容を設定します。

「メールアカウント」に、任意のわかりやすい名前を入力します。
- 送信サーバーの内容を設定します。

「送信サーバー」タブを押します。
「送信サーバー(SMTP)は認証が必要(O)」をチェックします。
「受信メールサーバーと同じ設定を使用する(U)」を選択します。
- ■ POP/SMTP over SSLへの対応
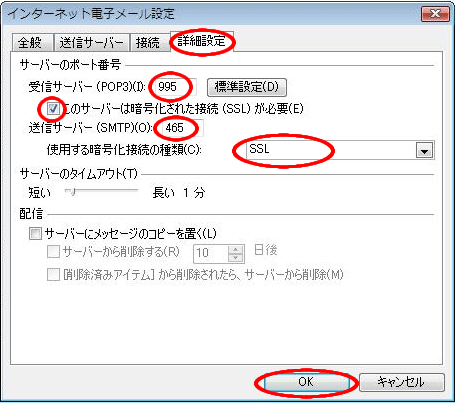
「詳細設定」タブを押します。
「受信サーバ(POP3)(I)」の「このサーバは暗号化された接続(SSL)が必要(E)」を
チェックします。
送信メール(SMTP)のポート番号を「25」より「465」に変更します。
送信サーバ(SMTP)の「使用する暗号化接続の種類(C)」で、「SSL」を選択します。
また、「受信サーバー(POP3)(I)」のポート番号が自動的に「995」となりますので、
「995」のままお使い下さい。
「OK」を押して、「インターネット電子メール設定」の画面を閉じます。
アカウント情報を終了します。
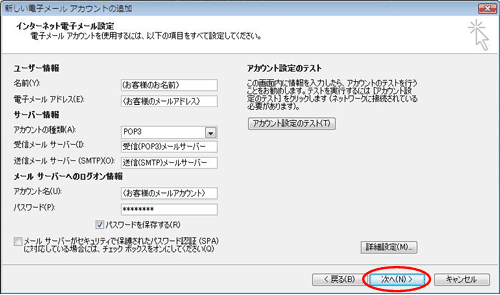
元の画面へ戻りますので、「次へ(N)>」を押します。
アカウント情報を閉じます。
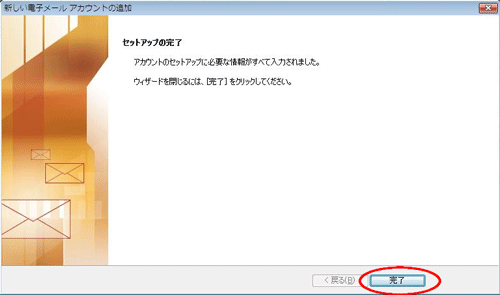
「完了」を押します。
▲
ページトップへ
COPYRIGHT(c) 2010, Air Internet