- 画面下のDockの「メール」をクリックしてメールを起動します。
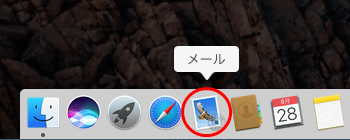
- ツールバーの「メール」→「アカウント...」と選択します。
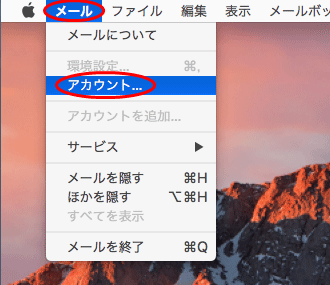
- インターネットアカウントの一覧のスクロールバーを下へスクロールし、一番下にある「その他のアカウントを追加...」をクリックします。
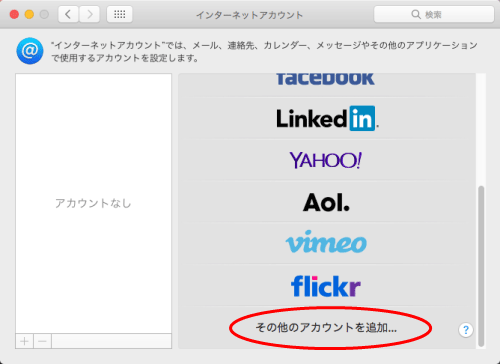
- 一覧から「メールアカウント」をクリックします。
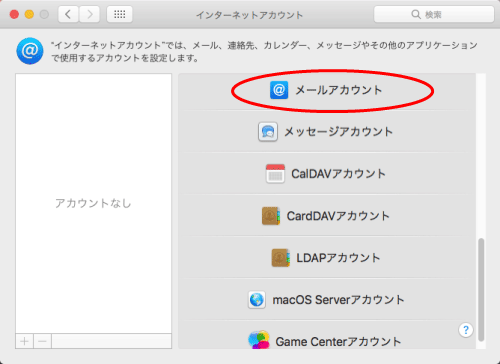
- 「メールアカウントを追加」が表示されたら、各項目を入力します。
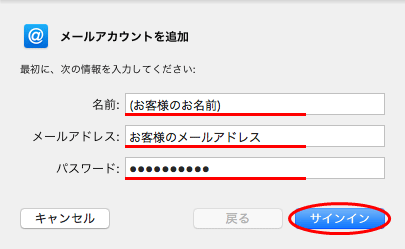
以下の項目を入力します。
「氏名」に「お客様のお名前」を入力します。
「メールアドレス」に、「お客様のメールアドレス」を入力します。
「パスワード」に、「お客様のメールアカウント」の「パスワード」を入力します。
「サインイン」をクリックします。
- 「アカウント名またはパスワードを確認できません」と表示されたら、各項目を設定します。
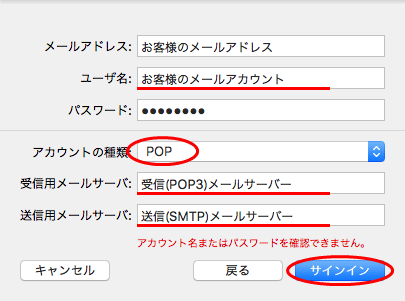
以下の項目を入力します。
「ユーザ名」に、「お客様のメールアカウント」の「ユーザーID」を入力します。
「アカウントの種類」は、「POP」を選択します。
「受信用メールサーバ」に、「受信(POP3)メールサーバー」を入力します。
「送信用メールサーバ」に、「送信(SMTP)メールサーバー」を入力します。
「サインイン」をクリックします。
- 「パスワードを"(メールサーバー)"に安全に送信できませんでした」と表示されたら、「続ける」をクリックします。
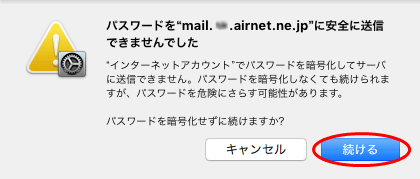
- 元の画面に戻るので、左上のクローズボタンをクリックして閉じます。
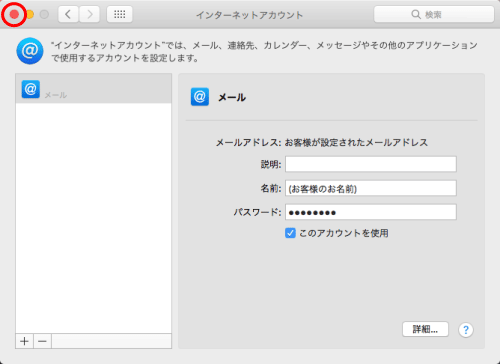
- ツールバーの「メール」→「環境設定...」と選択します。
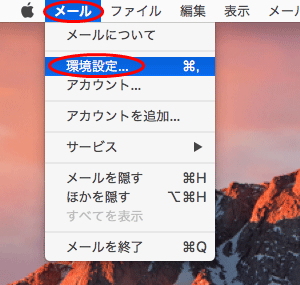
- 「サーバ設定」をクリックします。
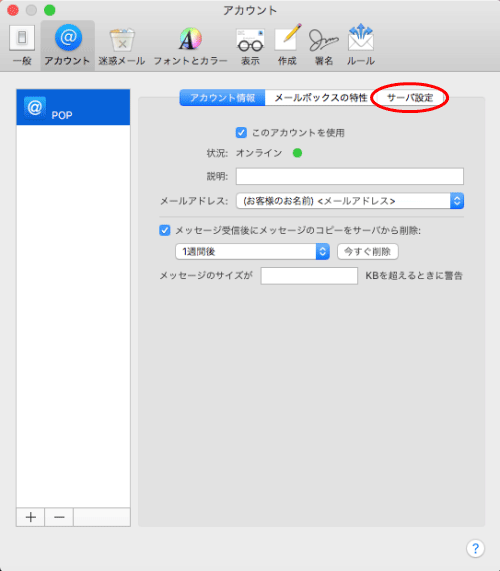
- 「受信用メールサーバ(POP)」と「送信用メールサーバ(SMTP)」にある、「接続設定を自動的に管理」のチェックをそれぞれ外します。
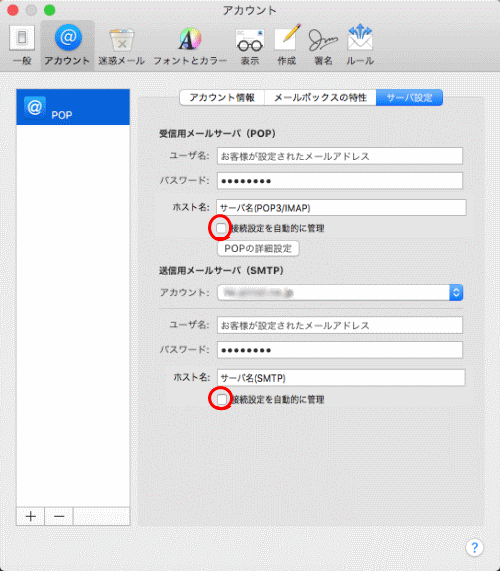
- ■ SMTP認証 および POP/SMTP over SSLへの対応
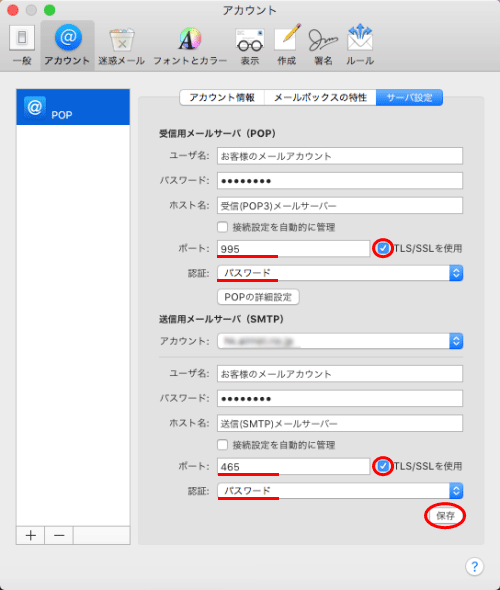
以下の項目を入力します。
「受信用メールサーバ(POP)」の「ポート」に、「995」と入力します。
「TLS/SSL を使用」にチェックを入れます。
「認証」は「パスワード」を選択します。
「送信用メールサーバ(SMTP)」の「ポート」に、「465」と入力します。
「TLS/SSL を使用」にチェックを入れます。
「認証」は「パスワード」を選択します。
入力が完了したら「保存」をクリックします。
- 左上のクローズボタンをクリックして、アカウント画面を閉じます。
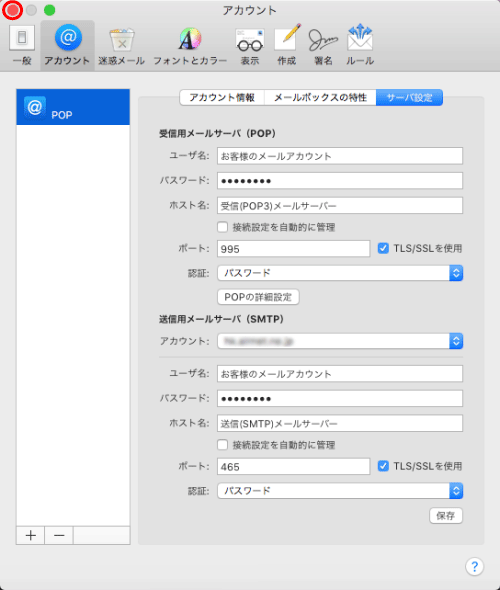
▲
ページトップへ
COPYRIGHT(c) 2017, Air Internet
|