| Windows VISTAでTelnetを利用するための設定 |
Telnetを利用するためには、以下の3つの設定を行って頂く必要があります。
| Telnetクライアント、及びTelnetサーバーの機能の有効化 |
- 画面左下の「スタート」をクリックし、「コントロールパネル」を選択して、コントロールパネル画面を開きます。
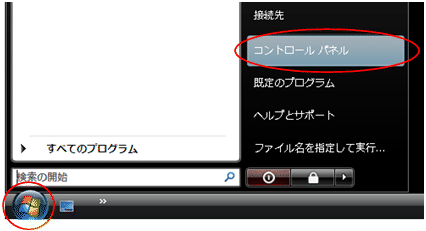
- 「プログラム」をクリックします。
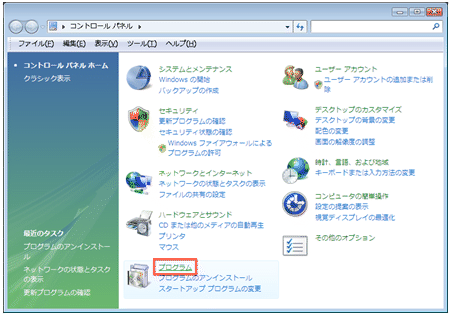
- 「プログラムと機能」項目内の「Windows の機能の有効化または無効化」をクリックし、Windowsの機能画面を開きます。
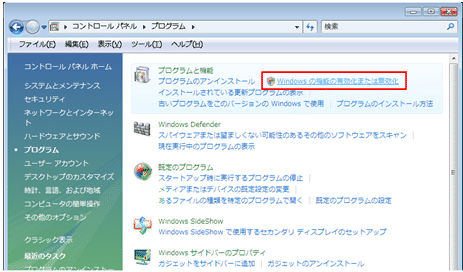
- Windowsの機能一覧から「Telnetクライアント」と「Telnetサーバー」にチェックを入れ、「OK」ボタンを押します。
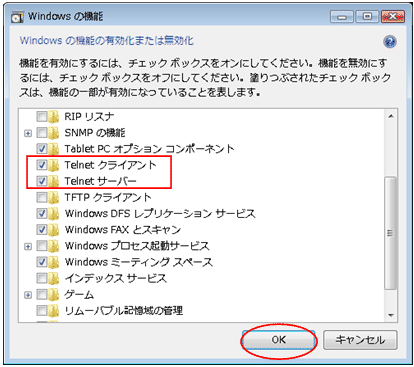
- 設定変更中の画面が表示されます。
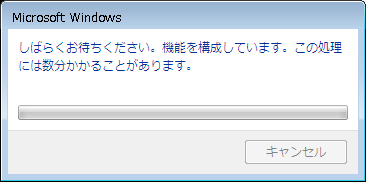
- 設定の変更が完了すると、再起動を促す画面が表示されます。編集中のファイル等がある場合は保存を行い、「今すぐ再起動する(R)」ボタンを押してパソコンを再起動します。
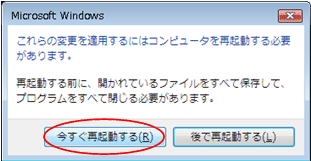
| WindowsファイアウォールによるTelnet機能の許可 |
- 再起動後、画面左下の「スタート」をクリックし、「コントロールパネル」を選択して、コントロールパネル画面を開きます。
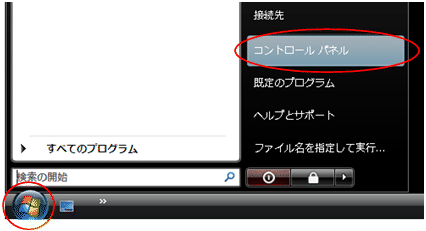
- 「セキュリティ」項目内の「Windowsファイアウォールによるプログラムの許可」をクリックします。

- プログラムまたはポート一覧から「Telnet」を探し、チェックが入っているかを確認し、チェックが入っていない場合にはチェックを入れます。
チェックが入っていることを確認したら「OK」ボタンを押します。
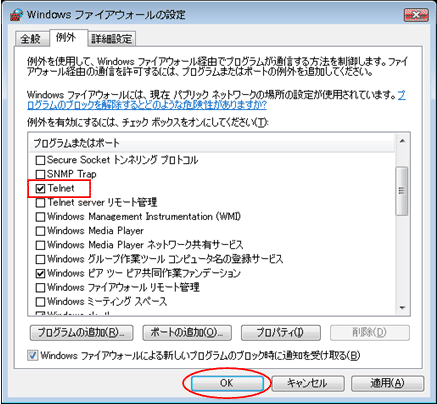
- コントロールパネル画面に戻りましたら、画面右上の「×」をクリックして画面を閉じます。
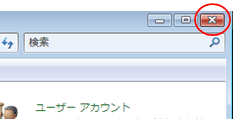
- 画面左下の「スタート」をクリックし、「コンピュータ」を右クリックして、表示された項目一覧から「管理」を選択し、コンピュータの管理画面を開きます。

- 画面左の「コンピュータの管理(ローカル)」項目一覧から「サービスとアプリケーション」を選択し、項目左の右向きの三角をクリックして項目を展開し、「サービス」を選択します。
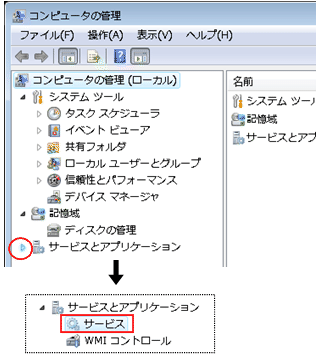
- サービス一覧から「Telnet」を選択し、ダブルクリックします。
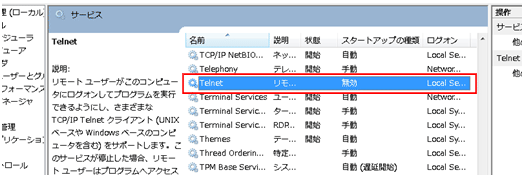
- Telnetのプロパティ画面が表示されたら、スタートアップの種類をプルダウンし、一覧から「自動」を選択します。
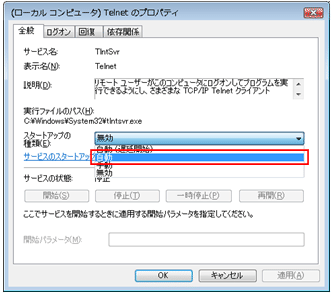
- 画面右下の「適用(A)」ボタンを押します。

- 「サービスの状態」項目内の「開始(S)」ボタンを押します。
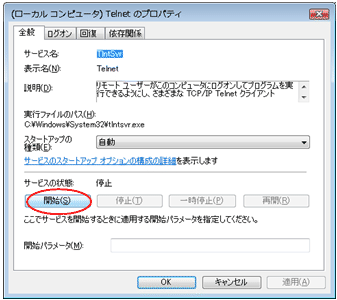
- 設定変更中の画面が表示されます。
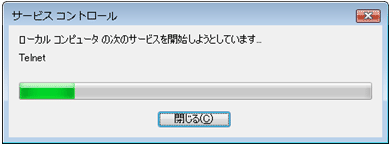
- 「サービスの状態」が「開始」と表示されていることを確認したら「OK」ボタンを押して、Telnetのプロパティ画面を閉じます。
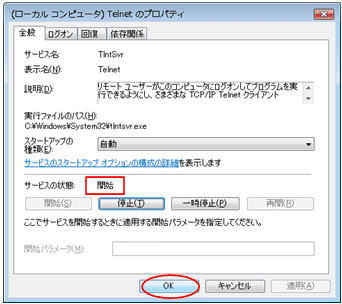
- コンピュータの管理画面に戻りましたら、画面右上の「×」をクリックし、コンピュータの管理画面を閉じます。
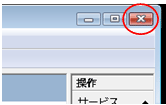
設定は以上です。
▲
ページトップへ
COPYRIGHT(c) 2010, Air Internet
|