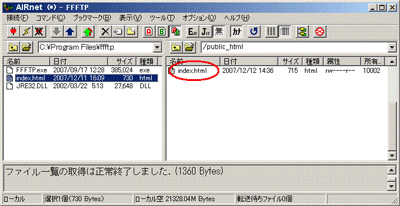「FFFTP」を配布サイトからダウンロードし、インストールします。
FFFTP: https://ja.osdn.net/projects/ffftp/releases/69376
「FFFTP」を起動します。「ホスト一覧」画面が表示されますので「新規ホスト」をクリックしてください。
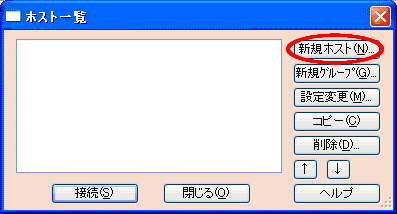
「ホストの設定」画面が表示されるので基本タブを選択し、以下の項目を設定します。

以下の設定を行う際には、弊社からお送りしている「AIRnetサービス登録完了通知書」をご参照下さい。
ホストの設定名 :お客様がわかりやすい任意の名前を入力
します。(例:AIRnet)
ホスト名(アドレス) :FTPで接続するサーバ名を入力します。
弊社からお送りしている資料の
「ホームページアカウント」の「ftpアドレス」
を参照してください。(例:www2.airnet.ne.jp)
ユーザ名 :「ホームページアカウント」の「ユーザID」を入力
します。
パスワード/パスフレーズ:「ホームページアカウント」の「パスワード」を
入力します。
ローカルの初期フォルダ:空欄で問題ありません。
ホストの初期フォルダ :空欄で問題ありません。
「拡張」タブを選択し、「PASVモードを使う」にチェックを入れます。
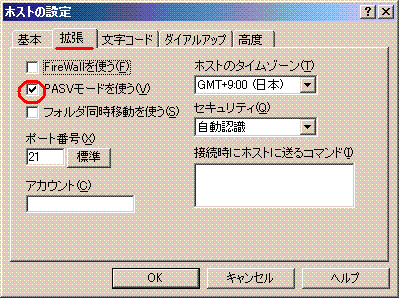
「高度」タブを選択し「LISTコマンドでファイル一覧を取得」もチェックを入れます。
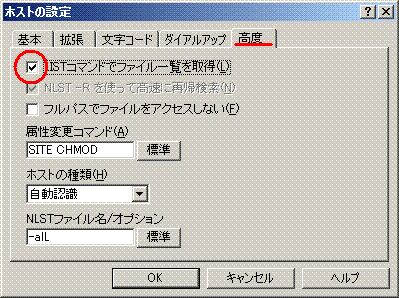
「OK」をクリックします。
「ホスト一覧」画面より、設定したホストを選択し、接続ボタンを押します。
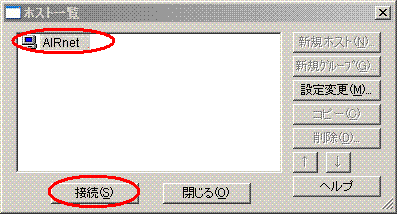
左側がパソコンの内容、右側がサーバの内容です。

パソコン側のディレクトリやアイコンをクリックし、アップロードしたいデータのあるディレクトリを選択します。
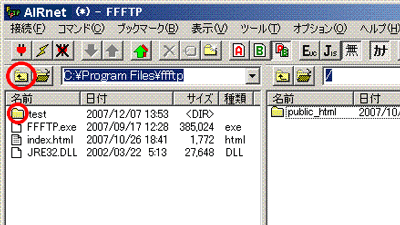
転送モードが下記(ASCII/Binary自動判別モード)の通りになっていることを確認してください。
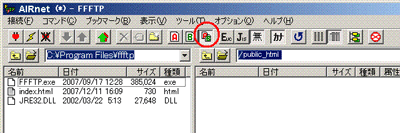
サーバ側の「public_html」以下にホームページで公開したいファイルを置きます。
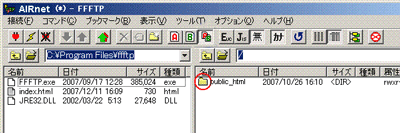
「public_html」をダブルクリックします。
パソコン側でアップロードするファイルが選択されている事を確認し、「↑」アイコンを押します。
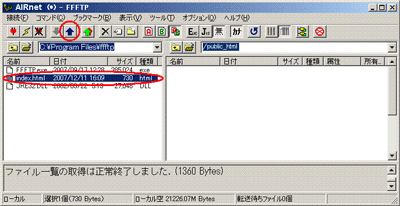
※文字化けする可能性がございますので、全てのファイル名は英数字(小文字)でアップロードされることをお勧めします。
サーバ(右側)にデータがアップロードされた事を確認します。