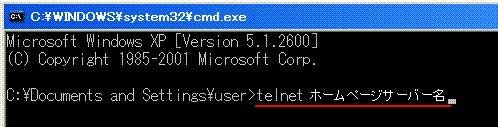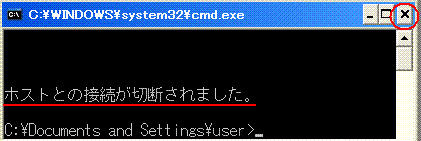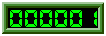ホームページを開設しているお客様に、簡単にご利用いただけるアクセスカウンターを多数ご用意しております。
ご興味のある方はぜひ、ご利用ください。
本ページでは、ウェブページにアクセスカウンターを設置する方法をご案内致します。
ご利用方法
アクセスカウンターを設置するためには3つのステップを進んでいただく必要があります。| STEP 1 | 必要情報の確認 |
| アクセスカウンターを設置する為に必要な、お客様情報(ホームページアカウント、ホームページパスワード、ホームページサーバー)の確認方法をご案内致します。 | |
| STEP 2 | カウンターファイルの作成 |
| ウェブページへのアクセス数を記録するカウンターファイルを作成します。その際に利用するツールの起動方法や、ツールを利用してカウンターファイルを作成する手順をご案内致します。 | |
| STEP 3 | HTMLファイルの編集 |
| STEP 2で作成したカウンターファイルをホームページ上で表示する為のHTMLファイルの編集方法をご案内致します。 | |
| 応用編 | アクセスカウンターのカスタマイズ |
| 応用編では、アクセスカウンターの枠の色や、フォントの変更方法などをご案内致します。 こちらは必要に応じてご参照ください。 |
アクセスカウンターの設置作業を行う前に、前準備として以下の3つの情報が必要です。
- ホームページアカウント
- ホームページパスワード
- ホームページサーバー
<AIRnetサービス登録完了通知書の場合>
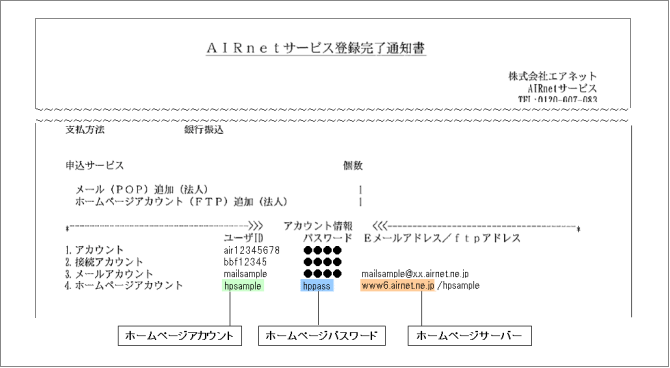
<メールの場合>
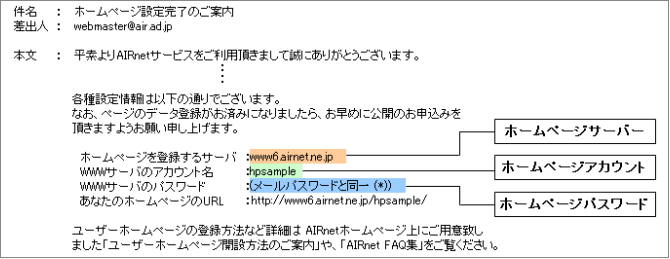
尚、ホームページパスワードがわからなくなってしまった場合には、弊社FAQより「wwwサーバのパスワード(FTPパスワード)を忘れてしまいました」をご参照ください。
アクセスカウンターを利用するには、ウェブページへのアクセス数を記録しておく「カウンターファイル」が必要となります。
ここでは、「カウンターファイル」の作成方法をご案内します。
カウンターファイルの作成には、Telnet(※1)を使用します。
※1 Telnetとは、ご自宅のパソコンからインターネットを介して弊社ホームページサーバーへ接続し、コマンド(命令文字列)を利用してサーバーの操作を行うことをいいます。
Telnetの利用には、ツールを使用します。
使用するツールは ご利用のOSによって異なります。
以下に各OS毎のツール起動方法をご案内致します。
● Windowsの場合
Windowsの場合は、「コマンドプロンプト」を利用します。
画面左下の「スタート」ボタンをクリックし、「すべてのプログラム」 → 「アクセサリ」 → 「コマンド プロンプト」の順に選択します。
選択すると、以下のような画面が表示されます。
<コマンドプロンプト起動時の画面>
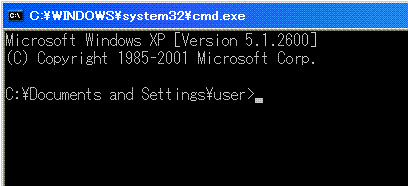
● Macintosh OS Xの場合
Macintosh OS Xの場合は、「Terminal」を利用します。
画面上の「移動」をクリックし、「ユーティリティ」 → 「Terminal」の順にクリックします。
選択すると、以下のような画面が表示されます。
<Terminal起動時の画面>
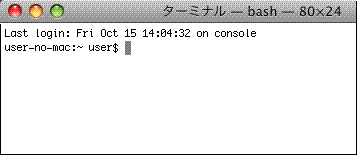
Telnetの利用準備が整いましたら、カウンターファイルの作成へ進みます。 以下の手順に従い、操作を行ってください。
操作手順ではWindowsの画面を参照しながらご案内致します。Macintoshの場合も実施いただく作業は同じです。
それでは実際にSTEP 2で作成したカウンターファイルを利用して、アクセスカウンターを表示してみましょう。
アクセスカウンターを表示させるには、以下の記述をアクセスカウンターを設置するページに追記します。
※ホームページアカウントにはお客様のホームページアカウントを入力します。
※カウンターファイル名にはSTEP 2の手順6で作成したカウンターファイル名を入力します。
尚、アクセスカウンターにはCGIプログラムを利用しており、そのCGIプログラムは2種類あります。
● 2重カウント防止機能なしのCGIプログラム
お客様のホームページに同一のパソコンから連続でアクセスがあった場合、サイト内のページが開かれるたびにカウントを行うCGIプログラムで、 サイトを訪れた人数を延べ数でカウントしたい場合に利用します。
● 2重カウント防止機能ありのCGIプログラム
お客様のホームページに同一のパソコンから連続でアクセスがあった場合、カウントを行わないCGIプログラムで、 サイト内のページが開かれた回数ではなく、サイトを訪れた人数でカウントしたい場合に利用します。
アクセスカウンターを正常に動作させる為には、必ずどちらかのCGIを設定する必要があります。
これらのCGIプログラムはアクセスカウンターの記述を編集していただくことで、設定することができます。
CGIプログラムの記述につきましては以下の表をご参照の上、お客様のご利用用途に合ったCGIを設定してください。
利用するCGIが確認できましたら、以下の記述の赤文字の部分を編集します。
※ホームページアカウントにはお客様のホームページアカウントを入力します。
※カウンターファイル名にはSTEP 2の手順6で作成したカウンターファイル名を入力します。
また、上記アクセスカウンターの枠の色やフォントを変更するなど、ご自分の好みに合ったアクセスカウンターを作成する場合は、オプションの設定を追加してください。
オプション設定でアクセスカウンターのカスタマイズを行いたい方は、「応用編 アクセスカウンターのカスタマイズ」のページをご参照ください。
COPYRIGHT(c) 2010, Air Internet
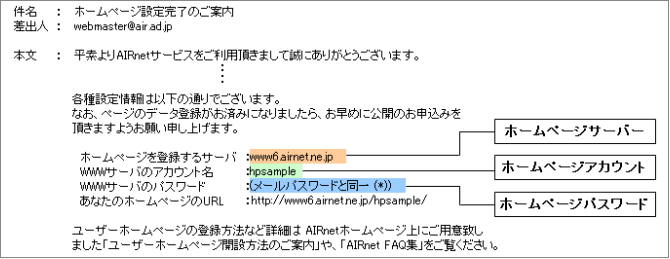
尚、ホームページパスワードがわからなくなってしまった場合には、弊社FAQより「wwwサーバのパスワード(FTPパスワード)を忘れてしまいました」をご参照ください。
アクセスカウンターを利用するには、ウェブページへのアクセス数を記録しておく「カウンターファイル」が必要となります。
ここでは、「カウンターファイル」の作成方法をご案内します。
カウンターファイルの作成には、Telnet(※1)を使用します。
※1 Telnetとは、ご自宅のパソコンからインターネットを介して弊社ホームページサーバーへ接続し、コマンド(命令文字列)を利用してサーバーの操作を行うことをいいます。
Telnetの利用には、ツールを使用します。
使用するツールは ご利用のOSによって異なります。
以下に各OS毎のツール起動方法をご案内致します。
● Windowsの場合
Windowsの場合は、「コマンドプロンプト」を利用します。
画面左下の「スタート」ボタンをクリックし、「すべてのプログラム」 → 「アクセサリ」 → 「コマンド プロンプト」の順に選択します。
選択すると、以下のような画面が表示されます。
<コマンドプロンプト起動時の画面>
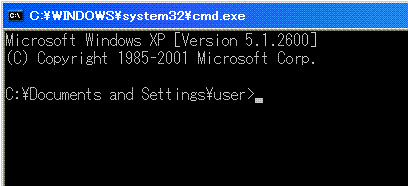
● Macintosh OS Xの場合
Macintosh OS Xの場合は、「Terminal」を利用します。
画面上の「移動」をクリックし、「ユーティリティ」 → 「Terminal」の順にクリックします。
選択すると、以下のような画面が表示されます。
<Terminal起動時の画面>
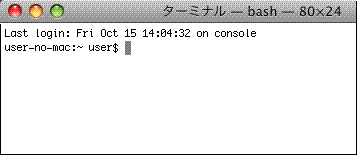
Telnetの利用準備が整いましたら、カウンターファイルの作成へ進みます。 以下の手順に従い、操作を行ってください。
操作手順ではWindowsの画面を参照しながらご案内致します。Macintoshの場合も実施いただく作業は同じです。
- コマンドプロンプト、もしくはTerminalの画面が表示されたら「telnet ホームページサーバー名」と入力し、「Enter」キーを押します。
例) telnet www2c.airnet.ne.jp

- 「login:」と表示されたら、お客様のホームページアカウントを入力し、「Enter」キーを押します。
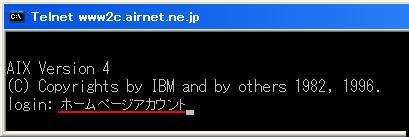

- 「Password」と表示されたら、お客様のホームページパスワードを入力し、「Enter」キーを押します。
※パスワードは、入力しても画面上には表示されません
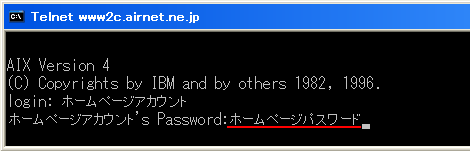

- Telnetへの接続が確立され、画面に「$」が表示されます。
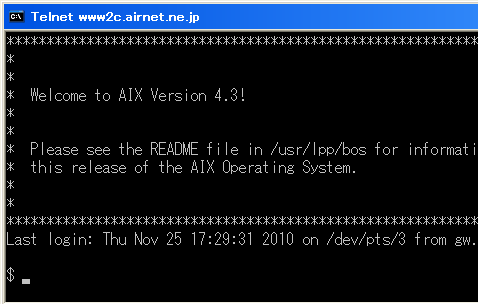

- 「cd public_html」と入力し、「Enter」キーを押します。
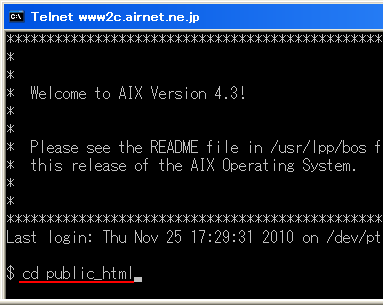

- ここではカウンターファイル名を入力します。ご自身のホームページ内に設置するアクセスカウンターが1つのみの場合は、「echo 1 >counter.dat」と入力し、「Enter」キーを押します。
複数アクセスカウンターを設置される場合は、以前作成したカウンターファイル名と重ならないようにファイル名を指定してください。(例:echo 1 >counter2.dat)
※ ここで入力したファイル名は、STEP 3で必要となります。メモに残すなどして、ファイル名を忘れないようにご注意ください。
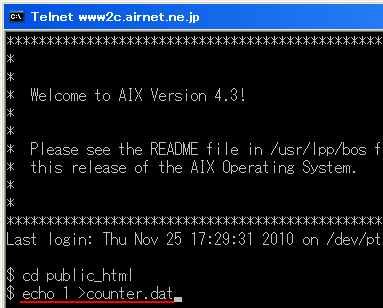

- 「chmod 666 counter.dat」と入力し、「Enter」キーを押します。
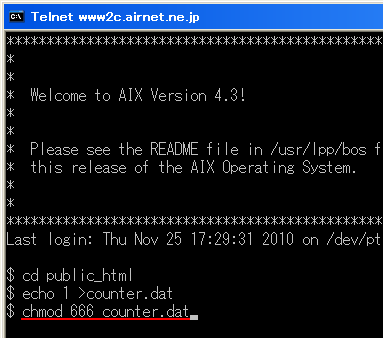

- これでカウンターファイルの作成は完了です。
「exit」と入力し、「Enter」キーを押します。
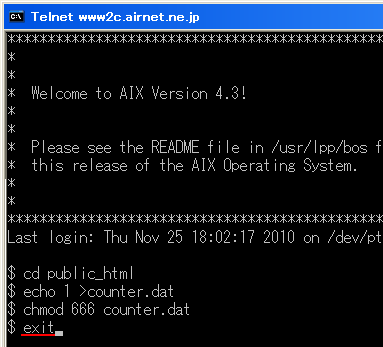

- 自動的に接続は切断されます。
以下のメッセージが表示されたら右上の「×」をクリックして、コマンドプロンプトの画面を閉じます。
それでは実際にSTEP 2で作成したカウンターファイルを利用して、アクセスカウンターを表示してみましょう。
アクセスカウンターを表示させるには、以下の記述をアクセスカウンターを設置するページに追記します。
|
※ホームページアカウントにはお客様のホームページアカウントを入力します。
※カウンターファイル名にはSTEP 2の手順6で作成したカウンターファイル名を入力します。
尚、アクセスカウンターにはCGIプログラムを利用しており、そのCGIプログラムは2種類あります。
● 2重カウント防止機能なしのCGIプログラム
お客様のホームページに同一のパソコンから連続でアクセスがあった場合、サイト内のページが開かれるたびにカウントを行うCGIプログラムで、 サイトを訪れた人数を延べ数でカウントしたい場合に利用します。
● 2重カウント防止機能ありのCGIプログラム
お客様のホームページに同一のパソコンから連続でアクセスがあった場合、カウントを行わないCGIプログラムで、 サイト内のページが開かれた回数ではなく、サイトを訪れた人数でカウントしたい場合に利用します。
アクセスカウンターを正常に動作させる為には、必ずどちらかのCGIを設定する必要があります。
これらのCGIプログラムはアクセスカウンターの記述を編集していただくことで、設定することができます。
CGIプログラムの記述につきましては以下の表をご参照の上、お客様のご利用用途に合ったCGIを設定してください。
|
利用するCGIが確認できましたら、以下の記述の赤文字の部分を編集します。
|
※ホームページアカウントにはお客様のホームページアカウントを入力します。
※カウンターファイル名にはSTEP 2の手順6で作成したカウンターファイル名を入力します。
これでアクセスカウンターの設置は完了です。
応用編 アクセスカウンターのカスタマイズ
また、上記アクセスカウンターの枠の色やフォントを変更するなど、ご自分の好みに合ったアクセスカウンターを作成する場合は、オプションの設定を追加してください。
オプション設定でアクセスカウンターのカスタマイズを行いたい方は、「応用編 アクセスカウンターのカスタマイズ」のページをご参照ください。
COPYRIGHT(c) 2010, Air Internet