- デスクトップ上の「Microsoft Windowsメール」のアイコンをダブルクリックするか、「スタート」→
「すべてのプログラム」→「Windowsメール」と選択して、Microsoft Windowsメールを起動します。
- 「ツール(T)」→「アカウント(A)」と選択し、インターネットアカウント設定画面を開きます。
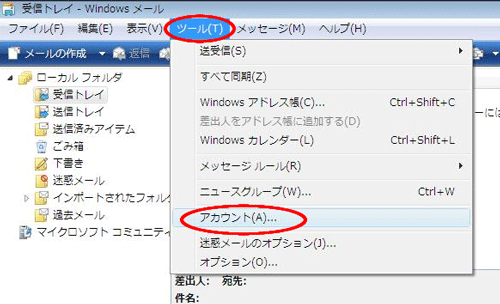
- 設定ウィザードを起動します。
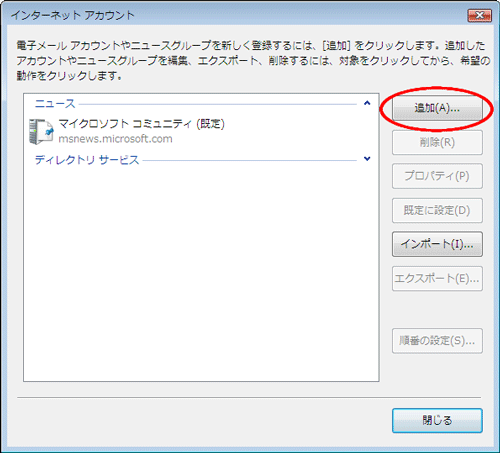
「追加(A)」を押します。
- アカウントの種類を選択します。

「電子メールアカウント」を選択します。
「次へ(N)」を押します。
- 名前を入力します。
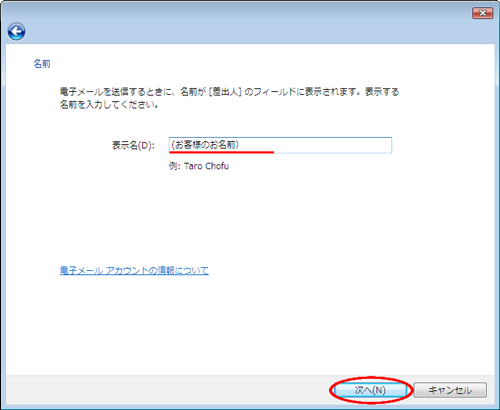
「表示名(D)」に、「お客様のお名前」を入力します。
※ この名前は、メールの受信者に表示される名前ですが、世界中の誰でも
読めるようにローマ字で入力されることをお奨めします。
「次へ(N)」を押します。
- 電子メールアドレスを入力します。

「電子メールアドレス(E)」に、お客様が設定されたメールアドレスを入力します
「次へ(N)」を押します。
- 電子メールサーバー名を入力します。
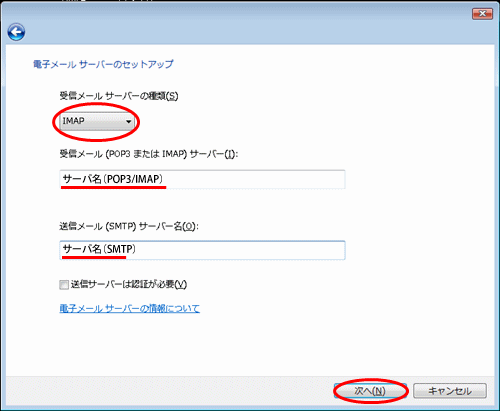
以下の項目を入力します。
「受信メールサーバーの種類(S)」に、「IMAP」を選択します。
「受信メール(IMAPまたはIMAP)サーバー(I)」に、「mail1.aiolite.jp」を入力します。
「送信メール(SMTP)サーバー(O)」に、「mail1.aiolite.jp」を入力します。
「次へ(N)」を押します。
- メールアカウントとパスワードを設定します。
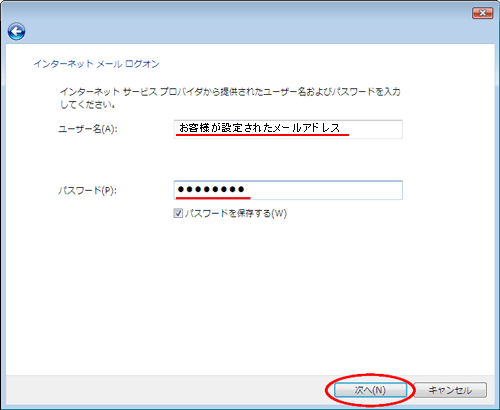
以下の項目を入力します。
「ユーザー名(A)」に、お客様が設定されたメールアドレスを入力します。
「パスワード(P)」に、お客様が設定されたメールアドレスのパスワードを入力します。
「次へ(N)」を押します。
- 設定を終了します。
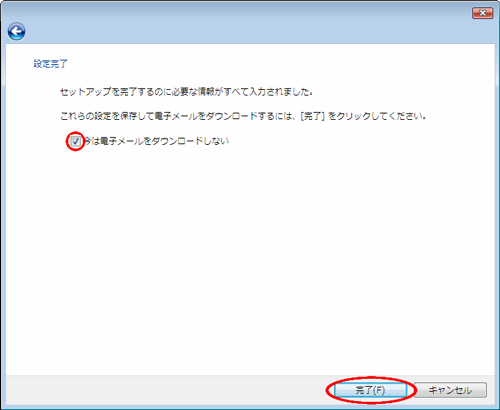
「今は電子メールをダウンロードしない」にチェックします。
「完了」を押します。
- 「ツール(T)」→「アカウント(A)」を選択し、アカウントの設定画面を開きます。
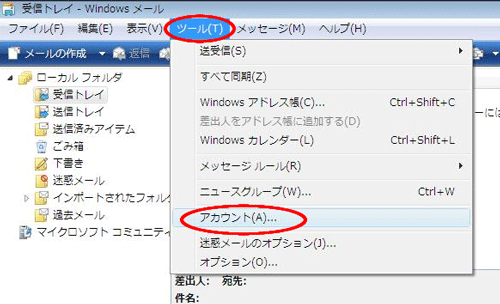
- 電子メールアカウントを編集します。
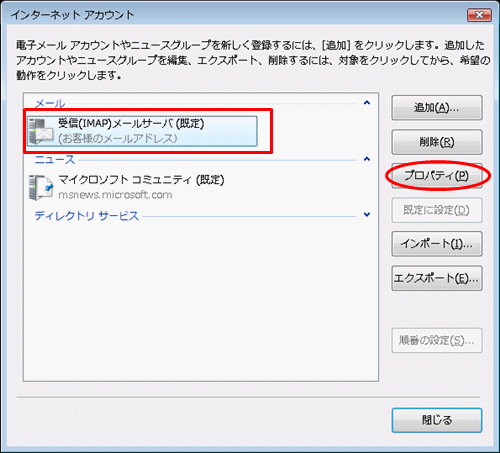
「先ほど作ったアカウント」を選択します。
「プロパティ(P)」を押します。
- 全般の内容を設定します。
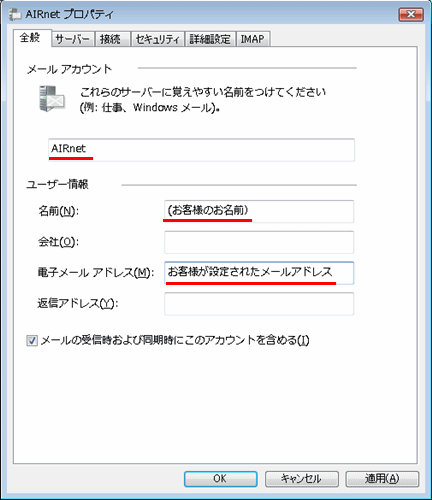
「メールアカウント」に、任意のわかりやすい名前を入力します。
「名前(N)」に、「お客様のお名前」を入力します。
※ この名前は、メールの受信者に表示される名前ですが、世界中の誰でも
読めるようにローマ字で入力されることをお奨めします。
「電子メールアドレス(M)」に、お客様が設定されたメールアドレスを入力します。
- ■ SMTP認証への対応
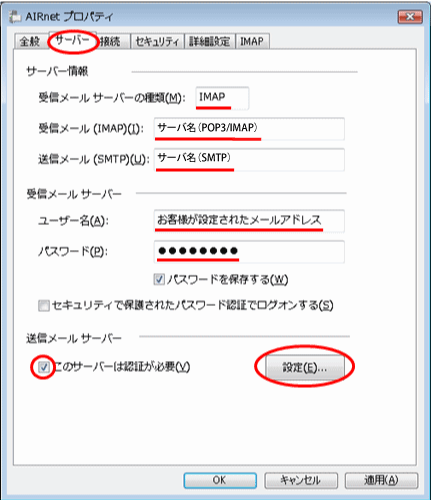
「サーバー」タブを押します。
以下の項目を入力します。
「受信メールサーバーの種類(M)」が、「IMAP」となっている事を確認します。
「受信メール(IMAP)(I)」が、「mail1.aiolite.jp」となっている事を確認します。
「送信メール(SMTP)(U)」が、「mail1.aiolite.jp」となっている事を確認します。
「ユーザー名(A)」が、お客様が設定されたメールアドレスとなっている事を確認します。
「パスワード(P)」が、お客様が設定されたメールアドレスのパスワードとなっている事を確認します。
「このサーバーは認証が必要(V)」にチェックします。
「設定(E)」を押します。
- 送信サーバーの内容を表示します。
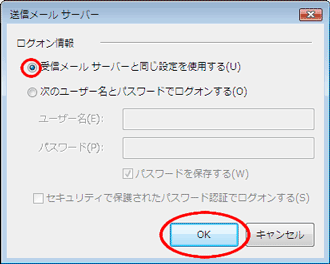
「受信メールサーバーと同じ設定を使用する(U)」にチェックします。
「OK」を押します。
- アカウント情報を終了します。
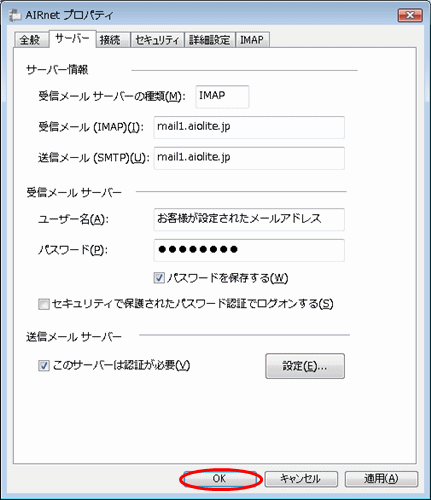
「OK」ボタンを押して、アカウントの設定を終了します。
|
以上の設定を行っていただきましても、メールの送信が行えないことがございます(受信は可能)。そのような場合には、インターネットプロバイダにてメールの送信制限を行っている可能性がございますので、以下にご案内致します「送信制限(Outbound
Port 25
Block)に対応した設定」をご参照の上、設定内容の確認及びポート番号の設定を行っていただきますようお願い致します。
「送信制限(Outbound Port 25
Block)に対応した設定」
|