| Windows 7でTelnetを利用するための設定 |
Telnetを利用するためには、以下の3つの設定を行って頂く必要があります。
| Telnetクライアント、及びTelnetサーバーの機能の有効化 |
- 画面左下の「スタート」をクリックし、「コントロールパネル」を選択して、コントロールパネル画面を開きます。
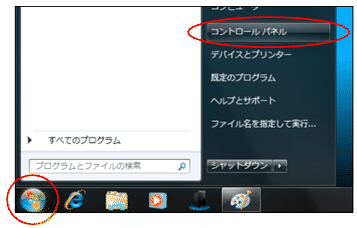
- 「プログラム」をクリックします。
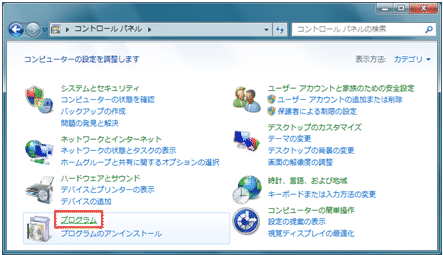
- 「プログラムと機能」項目内の「Windows の機能の有効化または無効化」をクリックし、Windowsの機能画面を開きます。
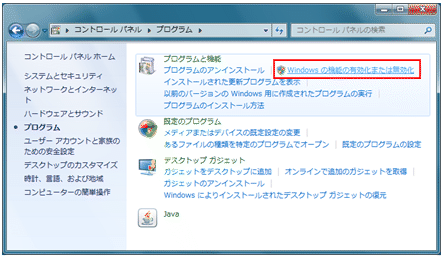
- Windowsの機能一覧から「Telnetクライアント」と「Telnetサーバー」にチェックを入れ、「OK」ボタンを押します。
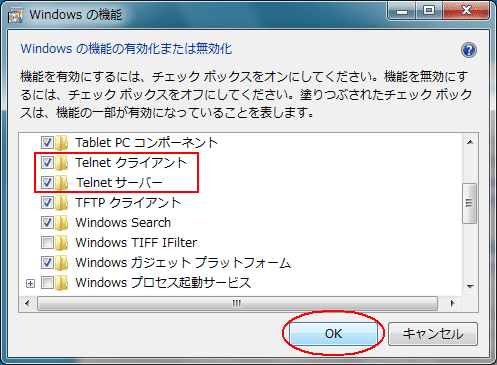
- 設定変更中の画面が表示されます。
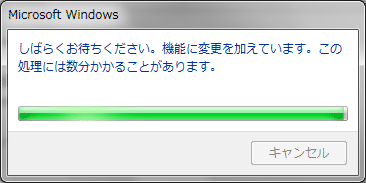
- 設定の変更が完了すると、再起動を促す画面が表示されます。編集中のファイル等がある場合は保存を行い、「今すぐ再起動する(R)」ボタンを押してパソコンを再起動します。
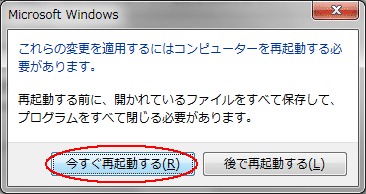
| WindowsファイアウォールによるTelnet機能の許可 |
- 再起動後、画面左下の「スタート」をクリックし、「コントロールパネル」を選択して、コントロールパネル画面を開きます。
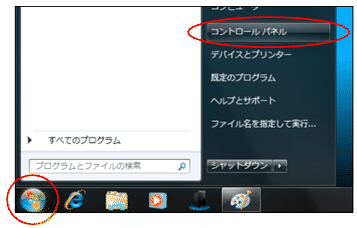
- 「システムとセキュリティ」をクリックします。
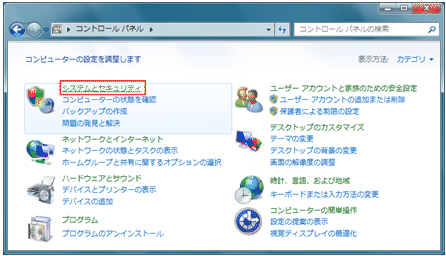
- 「Windowsファイアウォール」項目内の「Windowsファイアウォールによるプログラムの許可」をクリックします。
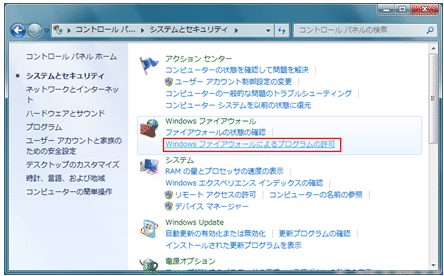
- 許可されたプログラム及び機能一覧から「Telnet」を探し、「名前」項目及び、ご利用のインターネット接続環境に関する項目「ホーム/社内(プライベート)」(※1)、「パブリック」(※2)のどちらか、もしくは両方にチェックが入っているかを確認します。
チェックが入っている場合は、画面右上の「×」をクリックして画面を閉じ、手順14へ進みます。
チェックが入っていない場合や、ご利用のインターネット接続環境に関する項目を変更したい場合はそのまま手順11へ進みます。
※1 ご自宅や職場でご利用の場合は「ホーム/社内(プライベート)」にチェックを入れます
※2 喫茶店や空港の公衆無線LANなどの公共の場所でご利用の場合は「パブリック」にチェックを入れます
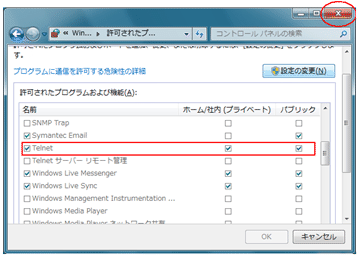
- 画面右上の「設定の変更(N)」ボタンを押します。
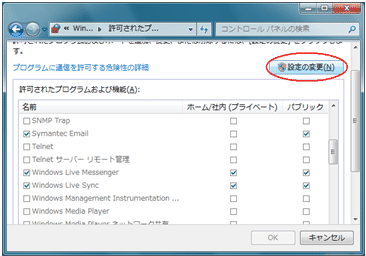
- 「Telnet」にチェックを入れ、ご利用のインターネット接続環境に合わせ、「ホーム/社内(プライベート)」(※1)、もしくは「パブリック」(※2)の項目にチェックを入れ、「OK」ボタンを押します。
尚、どちらの環境でも利用する場合は「ホーム/社内(プライベート)」、「パブリック」両方にチェックを入れます。
※1 ご自宅や職場でご利用の場合は「ホーム/社内(プライベート)」
※2 喫茶店や空港の公衆無線LANなどの公共の場所でご利用の場合は「パブリック」
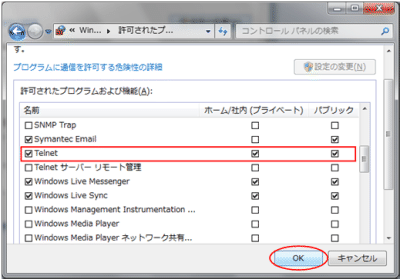
- システムとセキュリティ画面に戻りましたら、画面右上の「×」をクリックして画面を閉じます。
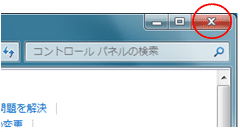
- 画面左下の「スタート」をクリックし、「コンピュータ」を右クリックして、表示された項目一覧から「管理」を選択し、コンピュータの管理画面を開きます。
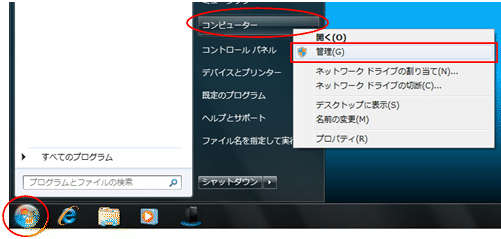
- 画面左の「コンピュータの管理(ローカル)」項目一覧から「サービスとアプリケーション」を選択し、項目左の右向きの三角をクリックして項目を展開し、「サービス」を選択します。
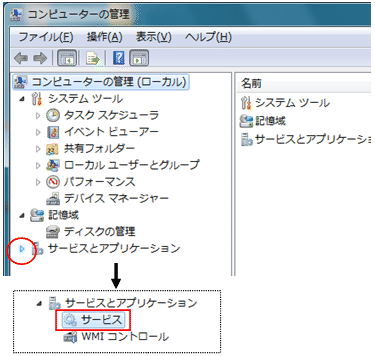
- サービス一覧から「Telnet」を選択し、ダブルクリックします。
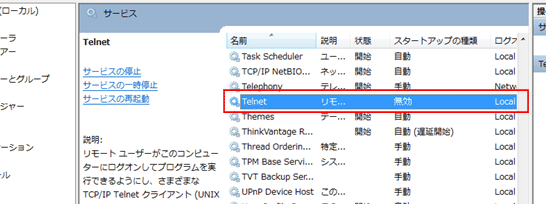
- Telnetのプロパティ画面が表示されたら、スタートアップの種類をプルダウンし、一覧から「自動」を選択します。
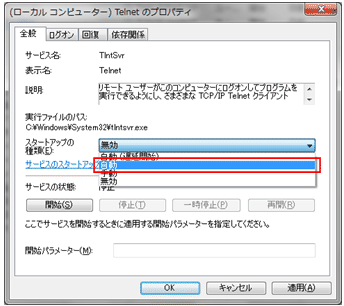
- 画面右下の「適用(A)」ボタンを押します。
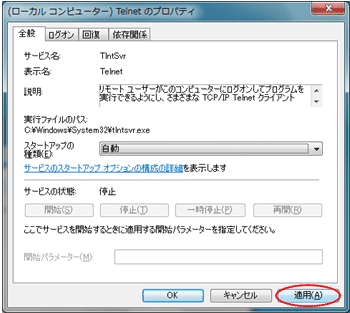
- 「サービスの状態」項目内の「開始(S)」ボタンを押します。
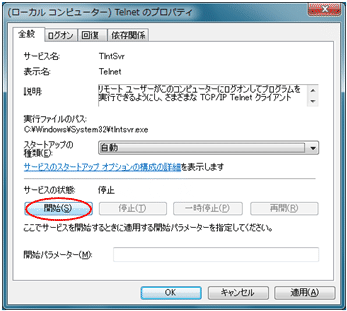
- 「サービスの状態」が「開始」と表示されていることを確認したら「OK」ボタンを押して、Telnetのプロパティ画面を閉じます。
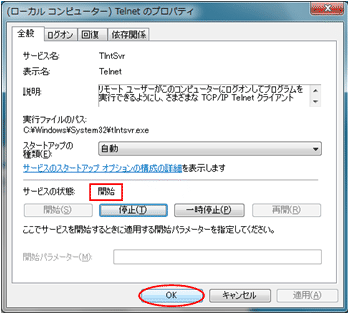
- コンピュータの管理画面に戻りましたら、画面右上の「×」をクリックし、コンピュータの管理画面を閉じます。
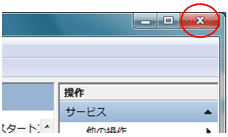
設定は以上です。
▲
ページトップへ
COPYRIGHT(c) 2010, Air Internet
|