| |
「サイボウズ KUNAI」に電子証明書をインストールするには、まず、ダウンロードした電子証明書を「iTunes」を利用してパソコンからiPhoneに転送し、転送した電子証明書を KUNAI に設定します。
パソコンにiTunesがインストールされていない場合は、Apple社のサイトからインストールしてください。
|
|
1. |
App Storeから「サイボウズ KUNAI」をiPhoneにインストールします。
|
|
2. |
iPhoneとパソコンをUSBケーブルで接続し、iTunesを起動します。
|
|
3. |
iTunesの上部に表示されるアイコンから をクリックします。 をクリックします。
|
| |
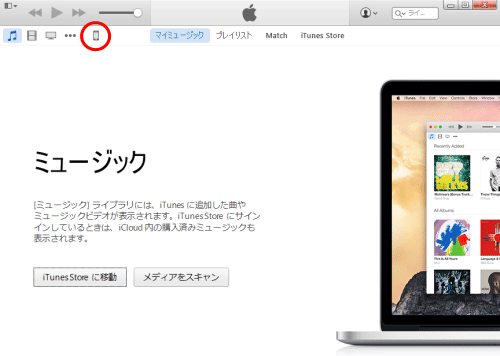
|
|
4. |
左側メニューから「App」をクリックします。
|
| |
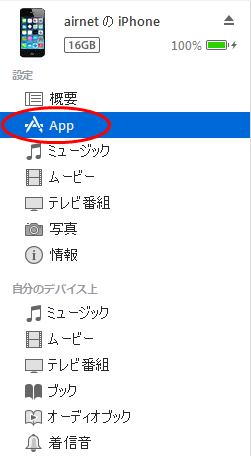
|
|
5. |
ページを一番下までスクロールし、「ファイル共有」メニューの「App」から、「サイボウズ」を選択します。
|
| |
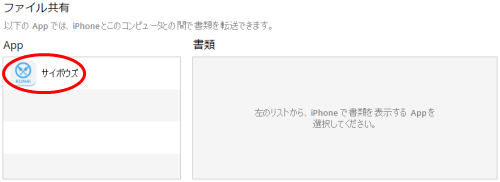
|
| 6. |
「サイボウズの書類」右下の「ファイルを追加」をクリックします。
|
|
|
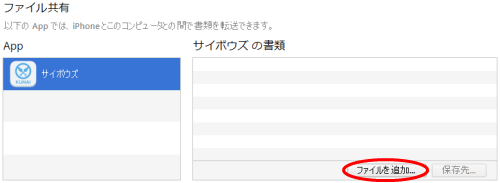
|
|
7. |
ダウンロードした電子証明書ファイルを選択し、「開く」をクリックします。
|
| |
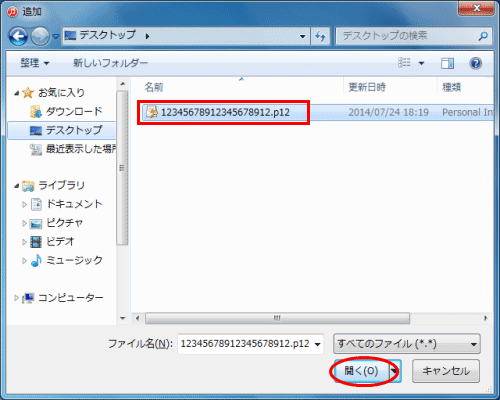
|
| 8. |
「サイボウズの書類」内に、選択した証明書ファイルが追加されます。
|
|
|
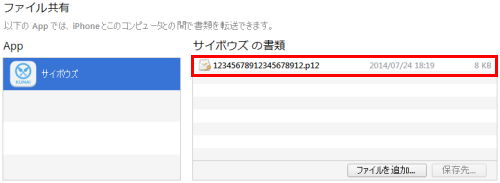
|
| 9. |
「サイボウズの書類」内に追加された、証明書ファイルのファイル名をクリックします。クリックするとファイル名が変更できる状態となるので、ファイルの拡張子を「.p12」から「.pfx」に変更します。
|
| |
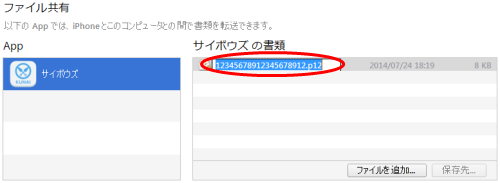
|
| 10. |
以下のように拡張子を「.pfx」に変更したら、エンターキーを押して確定します。
|
| |
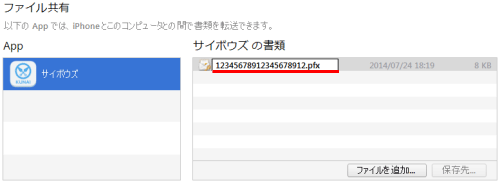
|
| 11. |
画面右下の「同期」をクリックし、iPhoneにファイルを転送します。
|
| |
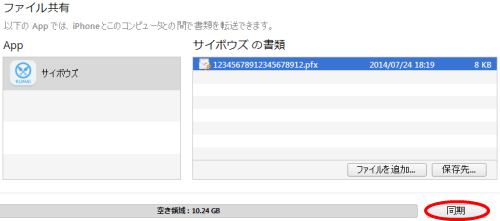
|
| 12. |
画面上部にAppleマークが表示されたら同期完了です。
|
| |

|
| 13. |
iPhone をパソコンから取り外し、iPhone のメニュー画面から KUNAI を起動します。
以下のような画面が表示されたら「設定をはじめる」をタップします。
※KUNAIのホーム画面が表示された場合は、「アプリ一覧」の個人設定の  をタップ をタップ
してから、「接続設定の変更」をタップします。
|
| |
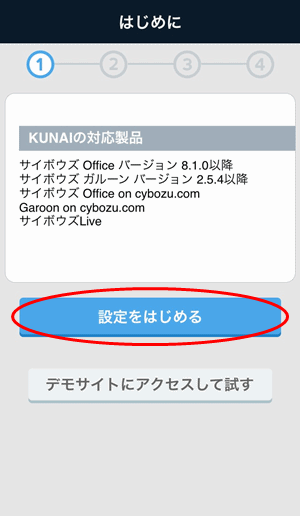
|
| 14. |
アクセスURLを入力し、「次へ」をタップします。
|
| |
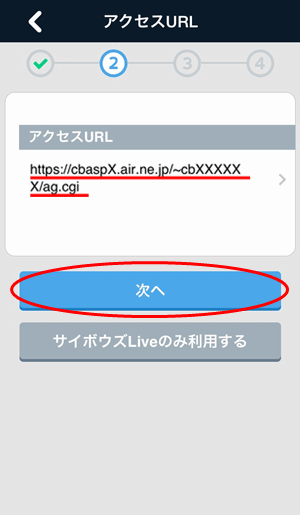
| アクセスURL |
「サイボウズASPサービスお客様設定シート」に記載されている、お客様専用のログインページのURLを入力します。 |
|
| 15. |
ログイン名・パスワードをそれぞれ入力し、「オプション」をタップします。
|
| |
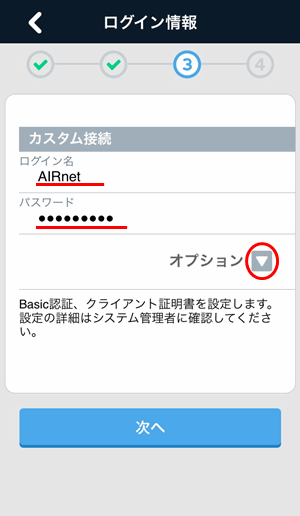
|
ログイン名 |
サイボウズにログインする際の、ログイン名を入力します。 |
|
パスワード |
サイボウズにログインする際の、パスワードを入力します。 |
|
| 16. |
「クライアント証明書」をスライドしてオンにし、下記のようなPFXファイルとパスワードの入力画面が新たに表示されますので、「PFXファイル」をタップします。
|
| |
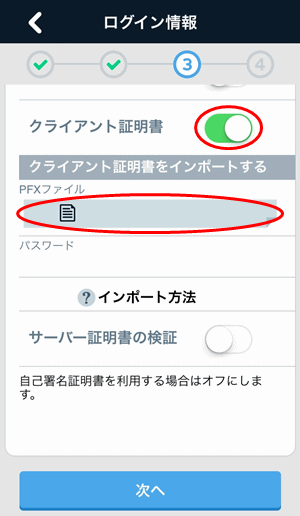
|
| 17. |
手順8.で転送した証明書ファイルが表示されている事を確認したら、「選択」をタップします。
|
| |
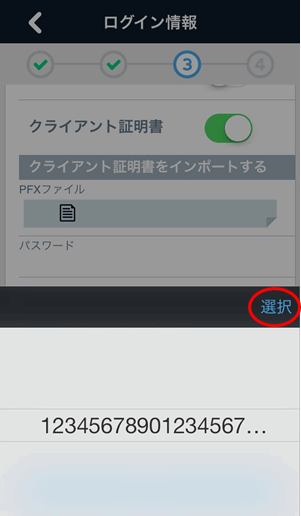
|
| 18. |
「PFXファイル」に証明書ファイルが設定されますので、「パスワード」に証明書ファイルダウンロード時に設定した「PKCS12ファイルパスワード」を入力し、「次へ」をタップします。
|
| |
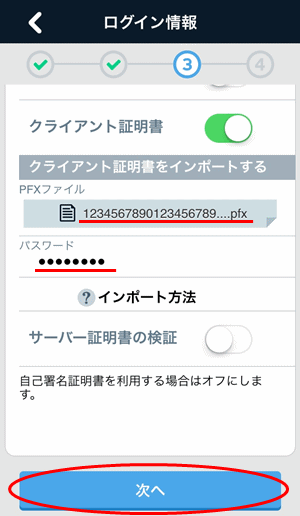
|
| 19. |
「シンクする」をタップし、シンクが完了したら、電子証明書の設定は完了です。
KUNAIのホーム画面からスケジュール等のメニューをタップし、登録されている情報が表示されたら、全ての設定は完了です。
|
| |
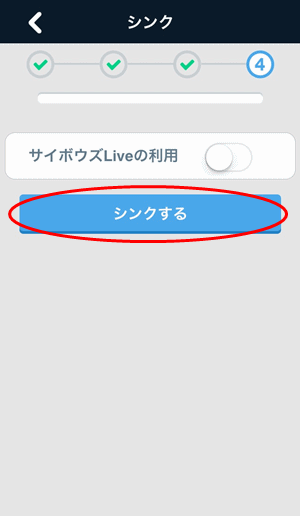
|
| |
▲
ページトップへ |
COPYRIGHT(c)
2012, Air Internet
|