| |
「サイボウズ KUNAI」でクライアント認証オプションをご利用頂く場合は、
ダウンロードした電子証明書をパソコンからAndroidにコピーし、コピーした電子証明書をKUNAIに設定します。
|
|
1. |
AndroidとパソコンをUSBケーブルで接続します。
|
|
2. |
画面左下の「スタート」ボタンをクリックし、「マイコンピュータ」をクリックします。
接続したAndroidが「リムーバブルディスク」として認識されますので、これをクリックして開きます。
(機種によってはUSB接続の設定をONにしないと認識されない場合もあります。)
|
| |
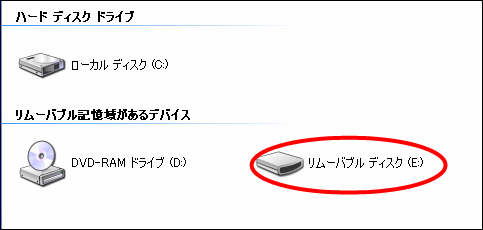
|
|
3. |
「リムーバブルディスク」の任意のフォルダを選択します。
(例では「download」フォルダを使用しています。)
※KUNAIをインストールした際に作成される「kunai」のフォルダには電子証明書ファイルをコピーしないで下さい。
|
| |
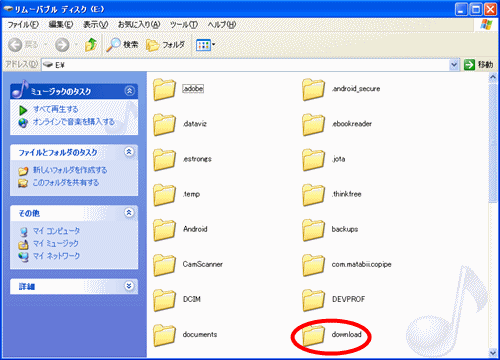
|
|
4. |
選択したフォルダを開き、ダウンロードした電子証明書ファイルをコピーします。
|
| |
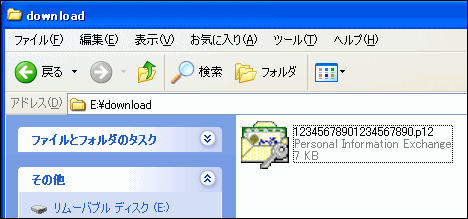
|
|
5. |
コピーした電子証明書ファイルを右クリックして、「名前を変更」より、
拡張子を[p12]から[pfx]に変更します。
※拡張子が表示されていない場合はMicrosoftサポートページのファイルの拡張子を表示するには?をご参照下さい。
|
| |
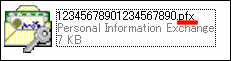
|
|
6. |
Androidをパソコンから取り外し、Android
のメニュー画面から、「KUNAI」を起動して「設定をはじめる」をタップします。
※KUNAI
のホーム画面が表示された場合は、ホーム画面の  をタップしてから、「接続設定の変更」をタップします。 をタップしてから、「接続設定の変更」をタップします。
|
| |
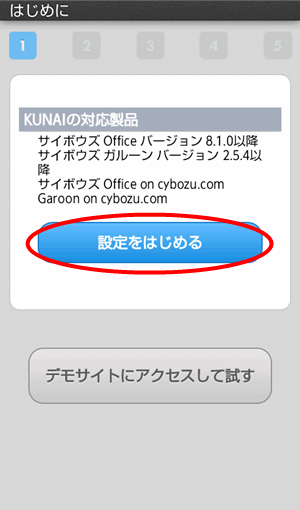
|
| 7. |
接続方法の選択にて直接接続が選択されている事を確認したら、「次へ」をタップします。
|
|
|
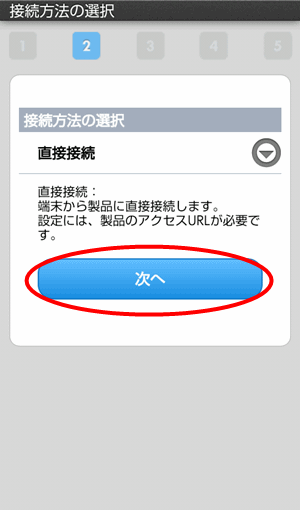
|
|
8. |
アクセスURLを入力し、「クライアント証明書」にチェックを入れます。
|
| |
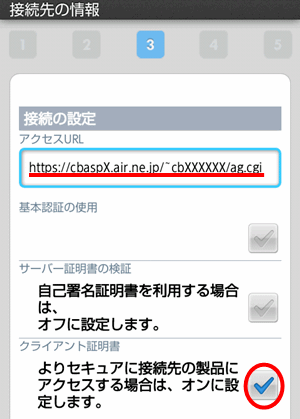
|
アクセスURL |
「サイボウズASPサービスお客様設定シート」に記載されている、お客様専用のログインページのURLを入力します。 |
|
| 9. |
「クライアント証明書」にチェックを入れると、下記のようなPFXファイルとパスワードの入力画面が新たに表示されますので、「PFXファイル」をタップします。
|
|
|
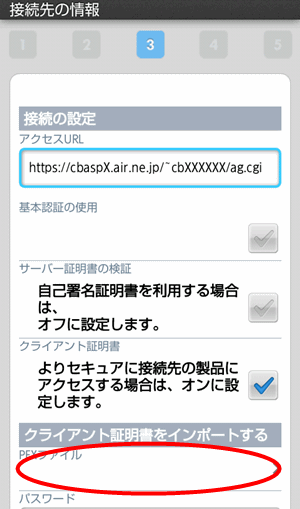
|
| 10. |
手順3.で電子証明書ファイルをコピーしたフォルダを選択し、フォルダ内の「クライアント証明書」をタップして「適用」をタップします。
|
| |
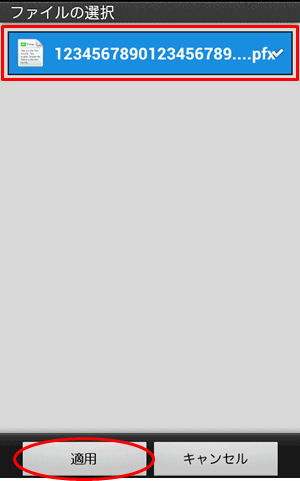
|
| 11. |
「PFXファイル」に証明書ファイルが設定されますので、「パスワード」に証明書ファイルダウンロード時に設定した
「PKCS12ファイルパスワード」を入力し、「次へ」をタップします。
|
| |
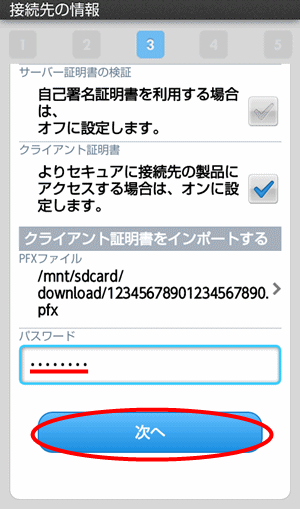
|
| 12. |
ログイン名・パスワードをそれぞれ入力し、「ログインする」をタップします。
エラー等でうまくログインが出来ない場合は
Androidからサイボウズへログインしようとするとエラーが表示されます をご参照ください。
|
| |
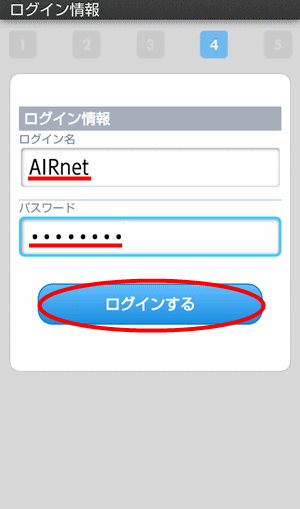
|
ログイン名 |
サイボウズにログインする際の、ログイン名を入力します。 |
|
パスワード |
サイボウズにログインする際の、パスワードを入力します。 |
|
| 13. |
「シンクする」をタップし、シンクが完了したら、電子証明書の設定は完了です。
KUNAIのホーム画面からスケジュール等のメニューをタップし、登録されている情報が表示されたら、全ての設定は完了です。
|
|
|
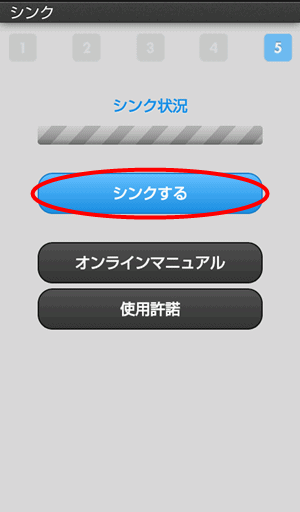
|
|
|